HP Color LaserJet Enterprise Flow MFP 6800 User Guide - Page 74
HP ePrint via email, AirPrint, Open the HP Embedded Web Server EWS
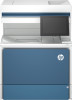 |
View all HP Color LaserJet Enterprise Flow MFP 6800 manuals
Add to My Manuals
Save this manual to your list of manuals |
Page 74 highlights
printing. The Wireless network names, e.g., Wireless, Wi-Fi Direct, etc. are available on the Information screen by selecting the Information icon , and then selecting the Wi-Fi Direct icon . Complete the following procedure to change the printer Wi-Fi Direct name: 1. From the Home screen on the printer control panel, select the Settings icon. 2. Open the following menus: a. Networking b. Wi-Fi Direct c. Wi-Fi Direct Name 3. Use the keypad to change the name in the Wi-Fi Direct Name text field, and then select OK. HP ePrint via email Use HP ePrint via email to print documents by sending them as an email attachment to the printer's email address from any email enabled device. To use HP ePrint via email, the printer must meet these requirements: ● The printer must be connected to a wired or wireless network and have Internet access. ● HP Web Services must be enabled on the printer, and the printer must be registered with HP Smart. Follow this procedure to enable HP Web Services and register with HP Smart: 1. Open the HP Embedded Web Server (EWS): a. From the Home screen on the printer control panel, touch the Information icon , and then touch the Ethernet icon to display the IP address or host name. b. From a computer on the same network as the printer, open a web browser. In the address line, type the IP address or host name exactly as it displays on the printer control panel. Press the Enter key on the computer keyboard. The EWS opens. NOTE: If the web browser displays a message indicating that accessing the website might not be safe, select the option to continue to the website. Accessing this website will not harm the computer. 2. Click the HP Web Services tab. 3. Select the option to enable Web Services. NOTE: Enabling Web Services might take several minutes. 4. Go to www.hpconnected.com to create an account and complete the setup process. AirPrint Direct printing using Apple's AirPrint is supported for iOS and from Mac computers running macOS 10.7 Lion and newer. 62 Chapter 4 Print















