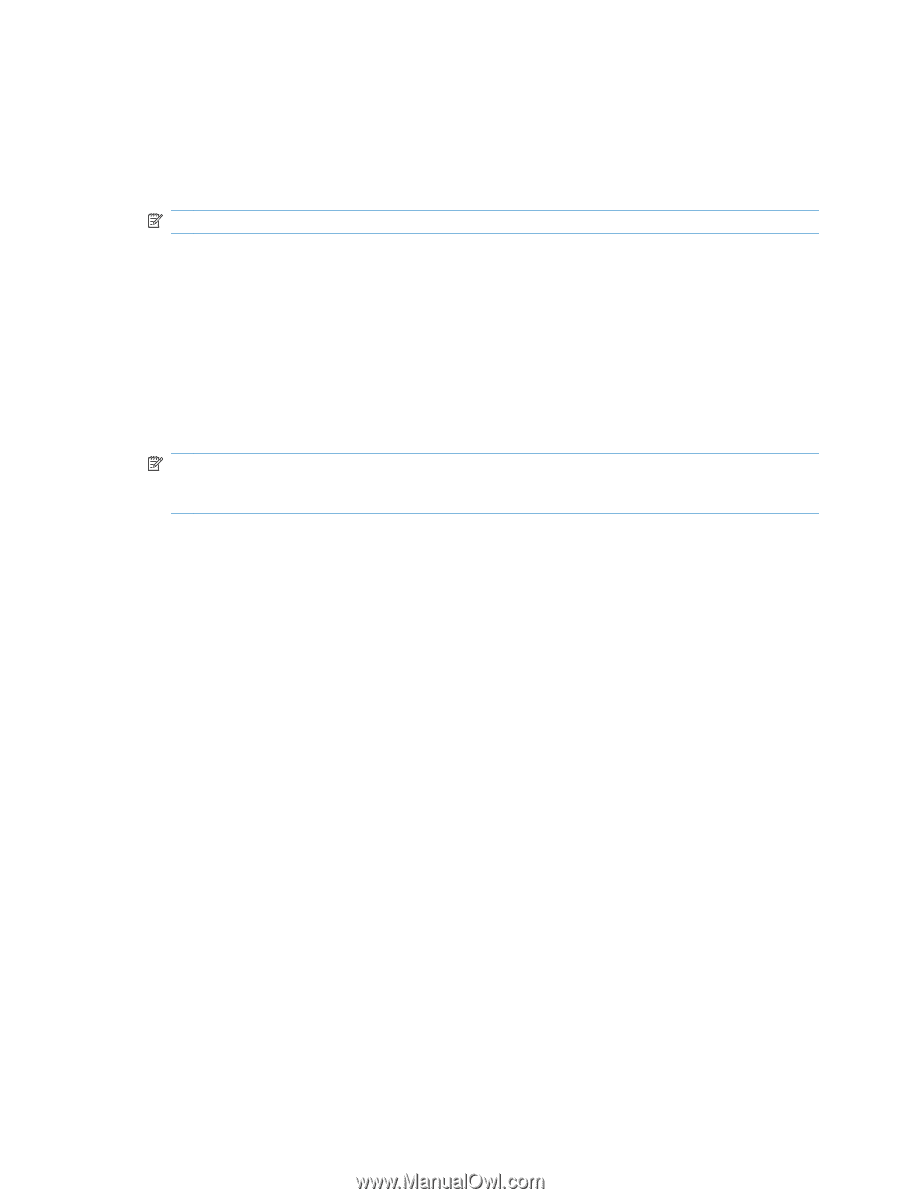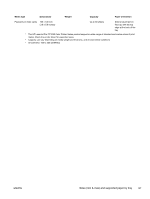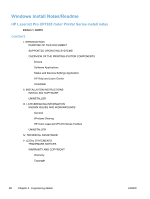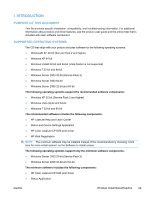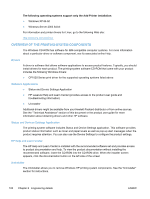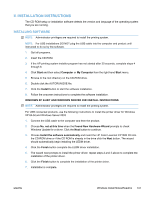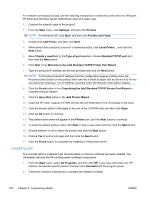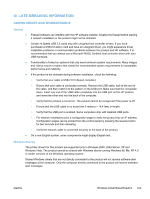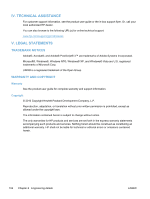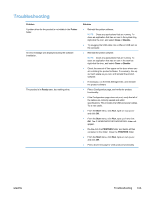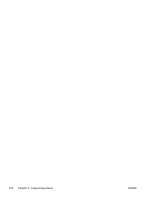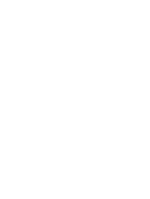HP LaserJet Pro CP1025 HP LaserJet Pro CP1020 - Software Technical Reference - Page 116
UNINSTALLER, Welcome to the Add Standard TCP/IP Printer Port Wizard
 |
View all HP LaserJet Pro CP1025 manuals
Add to My Manuals
Save this manual to your list of manuals |
Page 116 highlights
For network connected products, use the following instructions to install the printer driver for Windows XP 64-bit and Windows Server 2003 64-bit (network models only) 1. Connect the network cable to the product. 2. From the Start menu, click Settings, and then click Printers. NOTE: For Windows XP, click Start, and then click Printers and Faxes. 3. Double-click Add Printer, and then click Next. 4. When asked if the product is a local or a network product, click Local Printer... and click the Next button. 5. Select Create a new Port. In the Type of port selection, choose Standard TCP/IP port and then click the Next button. 6. Click Next in the Welcome to the Add Standard TCP/IP Printer Port Wizard. 7. Type the products IP address into the box provided and click the Next button. NOTE: To find the products IP address print the configuration page by holding down the Resume button (button on the product that looks like a sheet of paper with an arrow on it) for two seconds and releasing it. The IP address is printed under the Network Information heading. 8. Click the Finish button in the Completing the Add Standard TCP/IP Printer Port Wizard to complete the port creation. 9. Click the Have Disk button in the Add Printer Wizard. 10. Insert the HP Color LaserJet CP1020 CD into the CD-ROM drive if it is not already in the drive. 11. Click the browse button to Navigate to the root of the CD ROM drive and then click Open. 12. Click the Ok button to continue. 13. The printer driver name will appear in the Printers box, click the Next button to continue. 14. To keep the default product name click Next or type a new name and then click the Next button. 15. Choose whether or not to share the product and click the Next button. 16. Choose Yes to print a test page and then click the Next button. 17. Click the Finish button to complete the installation of the printer driver. UNINSTALLER The uninstall utility is available if the recommended or minimum software has been installed. The Uninstaller removes the HP printing system software components. 1. From the Start menu, select All Programs, and then click HP. If you have more than one HP product, choose the specific product and then click Uninstall from the program group. 2. Follow the onscreen instructions to complete the software uninstall. 102 Chapter 6 Engineering details ENWW