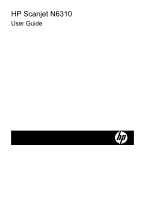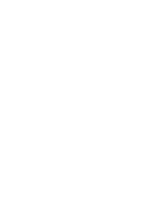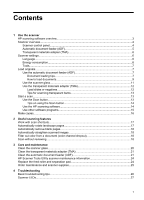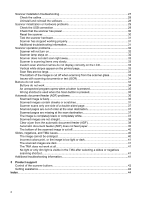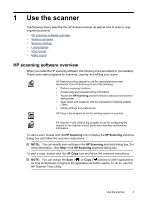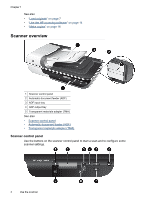HP N6310 HP Scanjet N6310 User Guide
HP N6310 - ScanJet Document Flatbed Scanner Manual
 |
UPC - 883585956005
View all HP N6310 manuals
Add to My Manuals
Save this manual to your list of manuals |
HP N6310 manual content summary:
- HP N6310 | HP Scanjet N6310 User Guide - Page 1
HP Scanjet N6310 User Guide - HP N6310 | HP Scanjet N6310 User Guide - Page 2
- HP N6310 | HP Scanjet N6310 User Guide - Page 3
materials adapter (TMA 21 Clean the automatic document feeder (ADF 21 HP Scanner Tools Utility scanner maintenance information 24 Replace the feed roller and separation pad 24 Order maintenance and scanner supplies 25 4 Troubleshooting Basic troubleshooting tips...26 Scanner LEDs...27 1 - HP N6310 | HP Scanjet N6310 User Guide - Page 4
the software 28 Scanner initialization or hardware problems 29 Check the USB connection 29 Check that the scanner has power 30 Reset the scanner...30 Test the scanner hardware 31 Scanner has stopped working properly 31 Additional troubleshooting information 31 Scanner operation problems...32 - HP N6310 | HP Scanjet N6310 User Guide - Page 5
topics describe the HP Scanjet scanner as well as how to scan or copy original documents. • HP scanning software overview • Scanner overview • Scanner settings • Load originals • Start a scan • Make copies HP scanning software overview When you install the HP scanning software, the following icons - HP N6310 | HP Scanjet N6310 User Guide - Page 6
• "Use the HP scanning software" on page 14 • "Make copies" on page 16 Scanner overview 1 Scanner control panel 2 Automatic document feeder (ADF) 3 ADF input tray 4 ADF output tray 5 Transparent materials adapter (TMA) See also • Scanner control panel • Automatic document feeder (ADF) • Transparent - HP N6310 | HP Scanjet N6310 User Guide - Page 7
the scanner on and off. 7 Copy Starts a copy, displaying the HP Copy Scanner settings" on page 6 • "Scanner LEDs" on page 27 Automatic document feeder (ADF) You can use the automatic document feeder (ADF) to scan multipage documents quickly and easily. See also • "Use the automatic document - HP N6310 | HP Scanjet N6310 User Guide - Page 8
settings The Setup ( ) button allows you to modify the following scanner settings: • Language • Energy consumption • Tools NOTE: You can change additional settings through the HP scanning software. Double-click the HP Scanning icon on the desktop, and then select an option from the Options menu - HP N6310 | HP Scanjet N6310 User Guide - Page 9
HP Scanner Tools Utility through the Windows taskbar. To do so, click Start, point to Programs or All Programs, point to HP, point to Scanjet, point to HP Scanjet N6310, and then click Scanner Tools Utility. See also • "Control of the scanner buttons" on page 42 • "HP Scanner Tools Utility scanner - HP N6310 | HP Scanjet N6310 User Guide - Page 10
all of the documents are the same width. • When loading pages in landscape orientation, make sure that the top of the pages point toward the back of the scanner. Doing so ensures that the scanner automatically rotates the page correctly, if you have set the HP scanning software to rotate landscape - HP N6310 | HP Scanjet N6310 User Guide - Page 11
ensure that the ADF properly detects and feeds the stack. When scanning fewer than five small pages, scan the pages by placing them on the scanner glass. • When loading long documents that hang over the end of the input tray, pull out the input tray extender (1), and then load the - HP N6310 | HP Scanjet N6310 User Guide - Page 12
can restrict paper feeding, but make sure that the paper guides touch the edges of the documents. 6. Gently push the stack forward to activate the tray sensor. See also • "Document loading tips" on page 7 • "Automatic document feeder (ADF) problems" on page 36 • "Start a scan" on page 13 10 Use - HP N6310 | HP Scanjet N6310 User Guide - Page 13
glass Place items that do not meet the specifications for the automatic document feeder (ADF) directly onto the scanner glass. Minimum size: Maximum size: No minimum size 216 x 300 mm (8.5 x 11.8 in) NOTE: Not all the length of the scanner glass is in the active imaging area, so make sure to - HP N6310 | HP Scanjet N6310 User Guide - Page 14
• Tips for scanning transparent items NOTE: You must use the HP scanning software to scan slides and negative frames using the TMA. Load slides To load slides or negatives in the TMA, follow these steps: 1. Open the scanner lid. 2. Remove the negative strip holder from the slide holder. 3. Do one - HP N6310 | HP Scanjet N6310 User Guide - Page 15
the HP scanning software and then use the Resize tool in the HP Scanning preview window to set the scaling to the final size that you want. The scanner will Getting Started Guide. 3. Use and to select the scan shortcut. 4. Press the Scan ( ) button on the scanner control panel. The scanner starts the - HP N6310 | HP Scanjet N6310 User Guide - Page 16
Guide. • If you want to preview and edit your scan before sending it, double-click the HP Scanning icon on the desktop, click Change Settings..., and select Show a preview scan. You can also set the Scan button to show a preview before sending the scan. For more information, see the scanner software - HP N6310 | HP Scanjet N6310 User Guide - Page 17
CD that came with your scanner and select the EMC ISIS/TWAIN option. When scanning documents, select the HP Scanjet N6310 Doc TWAIN driver from the application. However, when scanning images from other software programs, select the HP Scanjet N6310 TWAIN driver. See also "Load originals" on - HP N6310 | HP Scanjet N6310 User Guide - Page 18
. 2. Press the Copy ( ) button. The copy is sent to the printer and the HP Copy dialog box displays on the connected computer. 3. If you want to change the settings, progress dialog box. b. Make the changes you want in the HP Copy dialog box. c. Click Start. The copy is sent to the printer. TIP: - HP N6310 | HP Scanjet N6310 User Guide - Page 19
scan shortcuts in the HP Scanning shortcuts dialog box. For information about using and managing scan shortcuts, see the scanner software help. Automatically rotate landscape pages By default, document pages fed through the automatic document feeder (ADF) or placed on the scanner glass appear in the - HP N6310 | HP Scanjet N6310 User Guide - Page 20
on dropping out colors, see the scanner software help. Scan without reviewing The standard process for using the HP scanner software to complete your scans is as follows: 1. Scan document pages. 2. Review the scanned document pages in the HP Scanning preview window. Delete and rescan pages as - HP N6310 | HP Scanjet N6310 User Guide - Page 21
in the HP Scanning preview window. 4. Wait for the scanning software to process the scanned document pages according to the profile settings. You can set up a scan shortcut that skips Steps 2 and 3 of the standard process. After you select this shortcut, press the Scan button on the scanner front - HP N6310 | HP Scanjet N6310 User Guide - Page 22
presents information about how to care for and maintain the scanner. • Clean the scanner glass • Clean the transparent materials adapter (TMA) • Clean the automatic document feeder (ADF) • HP Scanner Tools Utility scanner maintenance information • Replace the feed roller and separation pad • Order - HP N6310 | HP Scanjet N6310 User Guide - Page 23
. For instructions on how to clean the underside of the scanner glass, see www.hp.com/support. Clean the transparent materials adapter (TMA) Clean the TMA with a dry, soft cloth. If necessary, lightly spray the cloth with glass cleaner and wipe the TMA. Clean the automatic document feeder (ADF - HP N6310 | HP Scanjet N6310 User Guide - Page 24
Chapter 3 To clean the ADF, follow these steps: 1. Turn off the scanner and then disconnect the USB cable and power cable from the scanner. 2. Open the scanner lid. 22 Care and maintenance - HP N6310 | HP Scanjet N6310 User Guide - Page 25
3. Clean the white strip on the inside of the scanner cover and the clear scanning strip on the scanner bed. Wipe these items with a clean, damp, lint-free cloth. 4. Open the ADF access door (1) and the roller cover (2) inside the ADF. Clean the automatic document feeder (ADF) 23 - HP N6310 | HP Scanjet N6310 User Guide - Page 26
Windows taskbar, click Start, point to Programs or All Programs, point to HP, point to Scanjet, point to HP Scanjet N6310, and then click Scanner Tools Utility. 2. Click the Maintenance tab on the HP Scanner the automatic document feeder does not help. • The HP Scanner Tools Utility Maintenance - HP N6310 | HP Scanjet N6310 User Guide - Page 27
roller replacement kit contains a feed roller, separation pad, and installation instructions. To order replacement kits, go to www.hp.com/support. To replace the feed roller and separation pad, follow these steps: 1. Turn off the scanner, and then disconnect the USB cable and power cable from the - HP N6310 | HP Scanjet N6310 User Guide - Page 28
• Scanner operation problems • Buttons do not work • Automatic document feeder (ADF) problems • Slides, negatives, and TMA issues • Additional troubleshooting information For additional troubleshooting, see the online help for the scanning software that you are using or see www.hp.com/support for - HP N6310 | HP Scanjet N6310 User Guide - Page 29
The scanner is on and ready to scan. Both LEDs are off. There is no power to the scanner. Scanner installation troubleshooting This section contains solutions for installation and setup problems. • Check the cables • Uninstall and reinstall the software Scanner installation troubleshooting 27 - HP N6310 | HP Scanjet N6310 User Guide - Page 30
Click Add or Remove Programs (in Windows Vista, the Programs and Features tool) and then select HP Scanjet N6310 11.5. 3. Click Remove. 4. Unplug the scanner USB cable from the computer. 5. Reinstall the software using the HP Scanning Software CD that came with your scanner. When you insert the CD - HP N6310 | HP Scanjet N6310 User Guide - Page 31
. To fix the problem, check the scanner cables and software as described in the following sections: • Check the USB connection • Check that the scanner has power • Reset the scanner • Test the scanner hardware • Scanner has stopped working properly • Additional troubleshooting information Check the - HP N6310 | HP Scanjet N6310 User Guide - Page 32
If you receive an error message similar to Scanner initialization failed or Scanner not found when trying to use the scanner, you should reset the scanner. To reset the scanner, follow these steps: 1. Close the HP scanning software, if it is open. 2. Disconnect the USB cable that connects the - HP N6310 | HP Scanjet N6310 User Guide - Page 33
tool) and then select HP Scanjet N6310 11.5. c. Click Remove. d. Click Add or Remove Programs (in Windows Vista, the Programs and Features tool) and then select the HP Photosmart software. e. Click Remove. 5. Reinstall using the HP Scanning Software CD that came with your scanner. When you insert - HP N6310 | HP Scanjet N6310 User Guide - Page 34
as information about the and HP scanning software. Also, see Scan troubleshooting in the general Troubleshooting and support section of the help. Scanner operation problems • Scanner will not turn on • Scanner lamp stays on • Scanner does not start scan right away • Scanner is scanning items very - HP N6310 | HP Scanjet N6310 User Guide - Page 35
other than the printer. If you still see the problem, clean the automatic document feeder, scanner glass, or TMA (if scanning slides or negatives). See also • "Clean the automatic document feeder (ADF)" on page 21 • "Clean the scanner glass" on page 20 • "Clean the transparent materials adapter - HP N6310 | HP Scanjet N6310 User Guide - Page 36
or text (OCR) The scanner uses optical character recognition (OCR) to convert text on a page to text that you can edit on your computer. • If you scan text but cannot edit it, make sure that you make the following selections during scanning: ◦ From the HP scanning software, select Document. ◦ On the - HP N6310 | HP Scanjet N6310 User Guide - Page 37
to see if it is working correctly. If the problem persists, proceed with the next step. 1. On the Buttons tab of the HP Scanner Tools Utility, determine the associations for the Scanner Front Panel Buttons. If necessary, change the software that is assigned to a button. 2. Verify that the expected - HP N6310 | HP Scanjet N6310 User Guide - Page 38
Scanned image is fuzzy When scanning with the automatic document feeder (ADF), follow these steps: 1. Verify that the document original is not fuzzy. 2. Check for any obstructions in the scanner paper path and make sure that the paper guides are positioned appropriately. Try another scan. 3. If the - HP N6310 | HP Scanjet N6310 User Guide - Page 39
orientation. When scanning from the scanner glass, the item might not be placed correctly on the scanner glass. Make sure that the item you are trying to scan is placed face down on the glass and the lid is closed. See also "Load originals" on page 7 Automatic document feeder (ADF) problems 37 - HP N6310 | HP Scanjet N6310 User Guide - Page 40
4 Scanned images are not straight When scanning with the automatic document feeder (ADF), make sure that the paper guides touch the edges of the original. Make sure that all documents are of the same width. When scanning from the scanner glass, the item might have shifted when you closed the lid - HP N6310 | HP Scanjet N6310 User Guide - Page 41
input tray. If any pages are damaged, do one of the following: • Scan the damaged page from the scanner glass. • Reprint the original document. Prepare the stack as follows: a. Fan the stack of document pages to ensure that the pages do not stick together. Fan the edge that will be pointing into the - HP N6310 | HP Scanjet N6310 User Guide - Page 42
scanner can scan paper that is up to 356 mm (14 in) long. For longer pages, the end of the document is not included in the scanned image. Verify that you have specified an appropriate page size in the scanning software . Type resize in the keyword field and click scanned images. 40 Troubleshooting - HP N6310 | HP Scanjet N6310 User Guide - Page 43
software If the bulb is broken, service is required. • The selection scanner model number, and then press Enter. • If you do not have Internet access, see the information about getting assistance in the printed Getting Started Guide for information on contacting HP support. Additional troubleshooting - HP N6310 | HP Scanjet N6310 User Guide - Page 44
following HP support offerings: 1. See the product documentation that came with the product. • Review the troubleshooting section in this user guide. • Review the scanner software help (click Start, point to Programs or All Programs, point to HP, point to Scanjet, point to N6310, point to User Guide - HP N6310 | HP Scanjet N6310 User Guide - Page 45
warranty If you would like to extend or upgrade the product's warranty, please contact your point of purchase or see the HP Care Pack Services at www.hp.com/support. 6. If you already purchased an HP Care Pack Service, please check the support conditions in your contract. Getting assistance 43 - HP N6310 | HP Scanjet N6310 User Guide - Page 46
film load 12 scanning tips 13 troubleshoot 40 fuzzy images, troubleshoot 36 G glass, clean 20 H hardware test 31 HP Care Pack Services 43 HP Copy, start 3 HP Scanner Tools Utility Maintenance tab 24 HP scanning software about 3 scan from 14 uninstall 28 HP Scanning, start 3 I image, bottom cut off - HP N6310 | HP Scanjet N6310 User Guide - Page 47
30 rotate pages 17 S scan files too large 33 from the HP scanning software 14 from WIA or TWAIN software 15 start 13 with one button press 18 Scan button scan from 13 troubleshoot 35 scan shortcuts troubleshoot 35 scanner automatic document feeder 5 control panel 4 features 4 hardware test 31 lamp - HP N6310 | HP Scanjet N6310 User Guide - Page 48
46
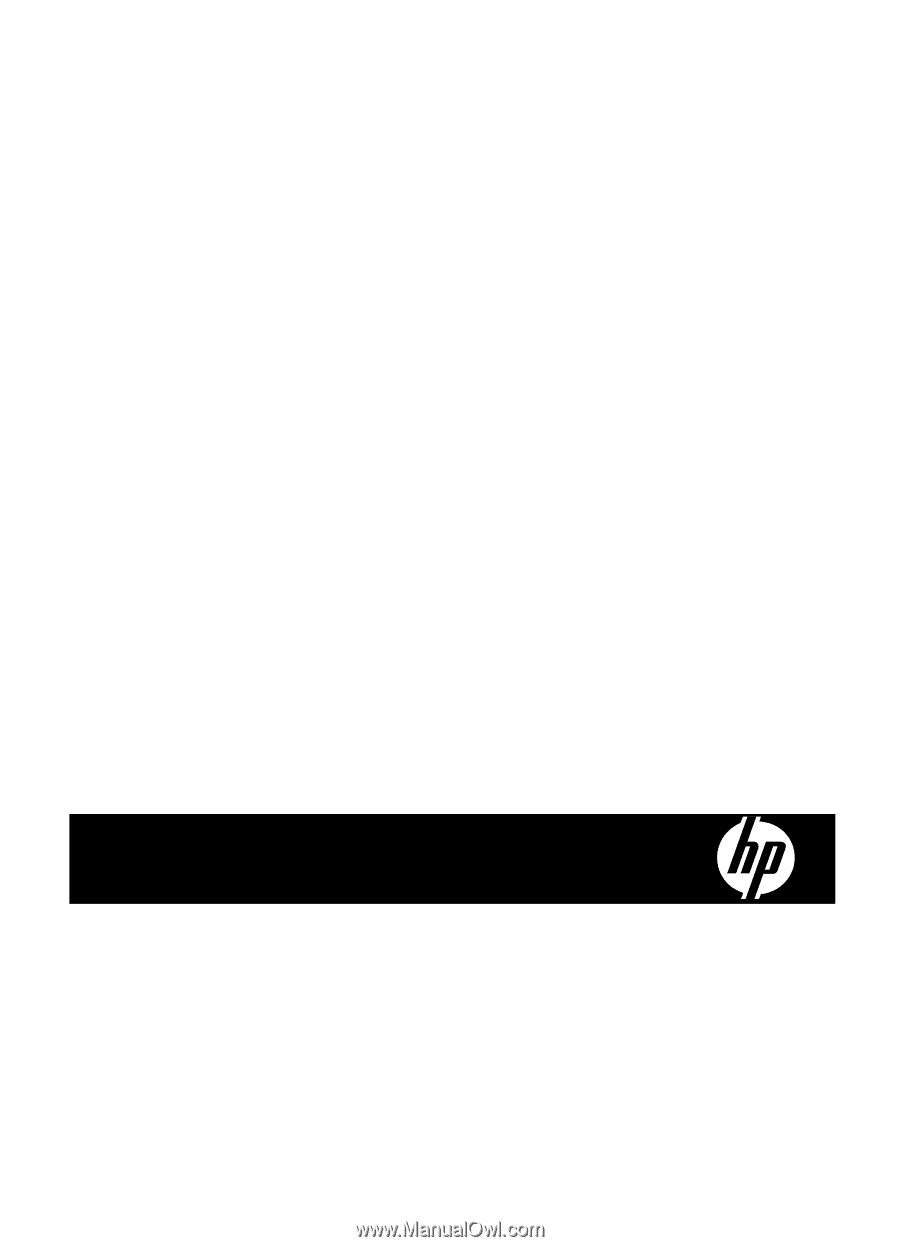
HP Scanjet N6310
User Guide