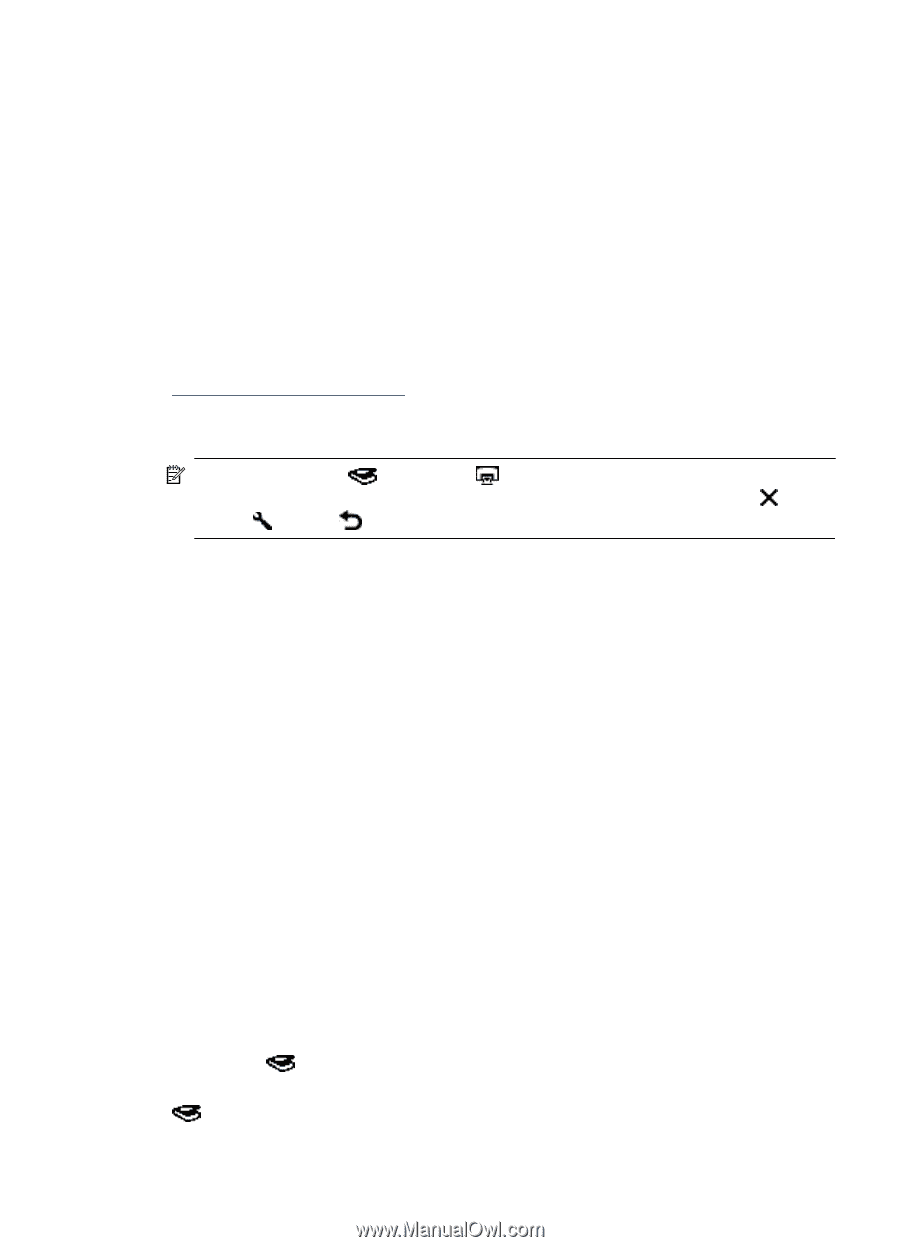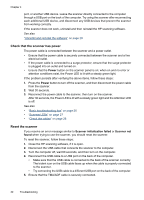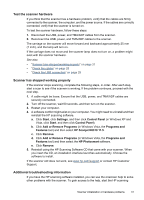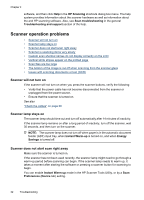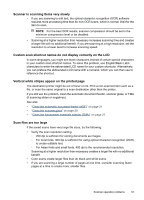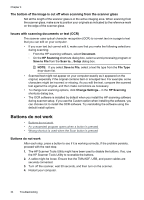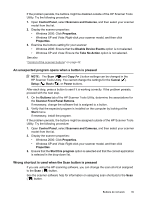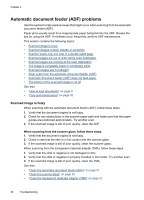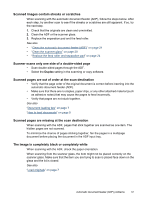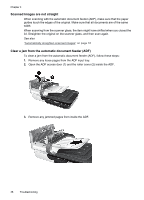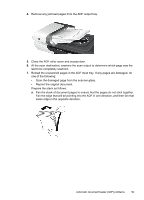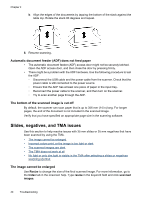HP N6310 HP Scanjet N6310 User Guide - Page 37
An unexpected program opens when a button is pressed
 |
UPC - 883585956005
View all HP N6310 manuals
Add to My Manuals
Save this manual to your list of manuals |
Page 37 highlights
If the problem persists, the buttons might be disabled outside of the HP Scanner Tools Utility. Try the following procedure: 1. Open Control Panel, select Scanners and Cameras, and then select your scanner model from the list. 2. Display the scanner properties: • Windows 2000: Click Properties. • Windows XP and Vista: Right-click your scanner model, and then click Properties. 3. Examine the buttons setting for your scanner: • Windows 2000: Ensure that the Disable Device Events option is not selected. • Windows XP and Vista: Ensure the Take No Action option is not selected. See also "Control of the scanner buttons" on page 42 An unexpected program opens when a button is pressed NOTE: The Scan ( ) and Copy ( ) button settings can be changed in the HP Scanner Tools Utility. You cannot change the settings for the Cancel ( ), Setup ( ), Back ( ), or Power buttons. After each step, press a button to see if it is working correctly. If the problem persists, proceed with the next step. 1. On the Buttons tab of the HP Scanner Tools Utility, determine the associations for the Scanner Front Panel Buttons. If necessary, change the software that is assigned to a button. 2. Verify that the expected program is installed on the computer by looking at the Start menu. If necessary, install the program. If the problem persists, the buttons might be assigned outside of the HP Scanner Tools Utility. Try the following procedure: 1. Open Control Panel, select Scanners and Cameras, and then select your scanner model from the list. 2. Display the scanner properties: • Windows 2000: Click Properties. • Windows XP and Vista: Right-click your scanner model, and then click Properties. 3. Ensure that the Start this program option is selected and that the correct application is selected in the drop-down list. Wrong shortcut is used when the Scan button is pressed If you are using the HP scanning software, you can change the scan shortcut assigned to the Scan ( ) button. See the scanner software help for information on assigning scan shortcuts to the Scan ( ) button. Buttons do not work 35