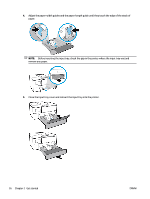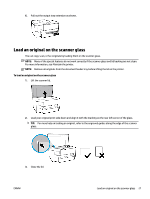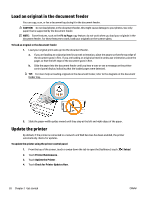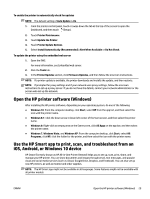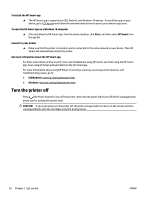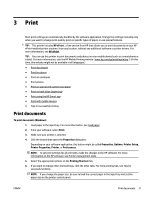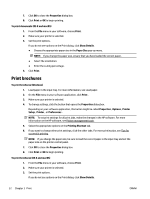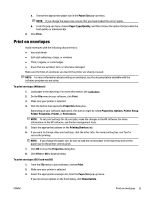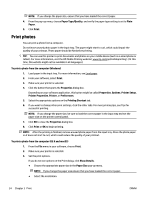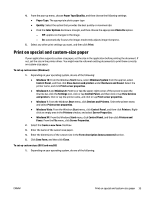HP OfficeJet Pro 7730 User Guide - Page 43
Turn the printer off, Get more information about the HP Smart app
 |
View all HP OfficeJet Pro 7730 manuals
Add to My Manuals
Save this manual to your list of manuals |
Page 43 highlights
To install the HP Smart app ▲ The HP Smart app is supported on iOS, Android, and Windows 10 devices. To install the app on your device, go to 123.hp.com and follow the onscreen instructions to access your device's app store. To open the HP Smart app on a Windows 10 computer ▲ After installing the HP Smart app, from the device desktop, click Start, and then select HP Smart from the app list. Connect to your printer ▲ Make sure that the printer is turned on and is connected to the same network as your device. Then HP Smart will automatically detect the printer. Get more information about the HP Smart app For basic instructions on how to print, scan, and troubleshoot using HP Smart, see Print using the HP Smart app, Scan using HP Smart and Get help from the HP Smart app . For more information about using HP Smart for printing, scanning, accessing printer features, and troubleshooting issues, go to: ● iOS/Android: www.hp.com/go/hpsmart-help ● Windows: www.hp.com/go/hpsmartwin-help Turn the printer off Press (the Power button) to turn off the printer. Wait until the power light turns off before unplugging the power cord or turning off a power strip. CAUTION: If you incorrectly turn the printer off, the print carriage might not return to the correct position, causing problems with the cartridges and print quality issues. 30 Chapter 2 Get started ENWW