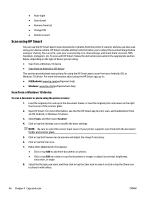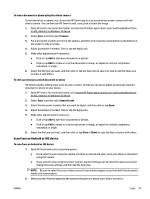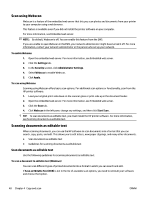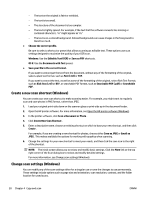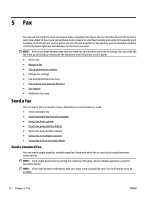HP OfficeJet Pro 7730 User Guide - Page 64
Tips for copy and scan success
 |
View all HP OfficeJet Pro 7730 manuals
Add to My Manuals
Save this manual to your list of manuals |
Page 64 highlights
1. Load your original print-side down on the scanner glass or print-side up in the document feeder. 2. Open the HP printer software. For more information, see Open the HP printer software (Windows). 3. In the printer software, click Scan a Document or Photo . 4. Click the More link in the top right corner of the HP Scan dialog box. The detailed settings pane appears on the right. The left column summarizes the current settings for each section. The right column allows you to change the settings in the highlighted section. 5. Click each section at the left of the detailed settings pane to review the settings in that section. You can review and change most settings using drop-down menus. Some settings allow greater flexibility by displaying a new pane. These are indicated by a + (plus sign) at the right of the setting. You must either accept or cancel any changes on this pane to return to the detailed settings pane. 6. When you have finished changing settings, do one of the following: ● Click Scan . You are prompted to save or reject the changes to the shortcut after the scan is finished. ● Click the save icon to the right of the shortcut. It saves the changes into the shortcut so that you can reuse them next time. Otherwise, the changes only affect the current scan. Then click Scan . Go online to learn more about using the HP Scan software. Learn how to do the following: ● Customize scan settings, such as image file type, scan resolution, and contrast levels. ● Scan to network folders and cloud drives. ● Preview and adjust images before scanning. Tips for copy and scan success Use the following tips to copy and scan successfully: ● Keep the glass and the back of the lid clean. The scanner interprets anything it detects on the glass as part of the image. ● Load your original print-side down on the scanner glass and align it with the marking on the rear left corner of the glass. ● To make a large copy of a small original, scan the original into the computer, resize the image in the scanning software, and then print a copy of the enlarged image. ● If you want to adjust scan size, output type, scan resolution, or file type, and so on, start scan from the printer software. ● To avoid incorrect or missing scanned text, make sure the brightness is set appropriately in the software. ● If you want to scan a document with several pages into one file instead of multiple files, start the scan with the printer software instead of selecting Scan from the printer display, or use document feeder to scan . ENWW Tips for copy and scan success 51