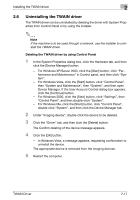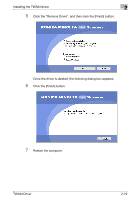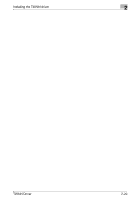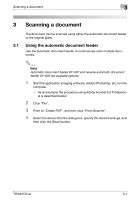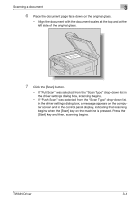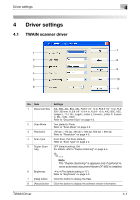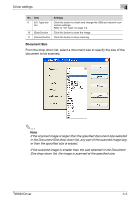Konica Minolta bizhub 181 bizhub 181 Twain Driver User Manual - Page 32
Scanning a document, 3.1 Using the automatic document feeder - pdf
 |
View all Konica Minolta bizhub 181 manuals
Add to My Manuals
Save this manual to your list of manuals |
Page 32 highlights
Scanning a document 3 3 Scanning a document The document can be scanned using either the automatic document feeder or the original glass. 3.1 Using the automatic document feeder Use the automatic document feeder to continuously scan multiple documents. 2 Note Automatic document feeder DF-502 and reverse automatic document feeder DF-605 are available options. 1 Start the application (imaging software, Adobe Photoshop, etc.) on the computer. - As an example, the procedure using Adobe Acrobat 6.0 Profession- al is described below. 2 Click "File". 3 Point to "Create PDF", and then click "From Scanner". 4 Select the device from the dialog box, specify the desired settings, and then click the [Scan] button. TWAIN Driver 3-1

Scanning a document
3
TWAIN Driver
3-1
3
Scanning a document
The document can be scanned using either the automatic document feeder
or the original glass.
3.1
Using the automatic document feeder
Use the automatic document feeder to continuously scan multiple docu-
ments.
2
Note
Automatic document feeder DF-502 and reverse automatic document
feeder DF-605 are available options.
1
Start the application (imaging software, Adobe Photoshop, etc.) on the
computer.
–
As an example, the procedure using Adobe Acrobat 6.0 Profession-
al is described below.
2
Click “File”.
3
Point to “Create PDF”, and then click “From Scanner”.
4
Select the device from the dialog box, specify the desired settings, and
then click the [Scan] button.