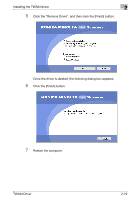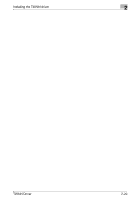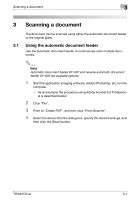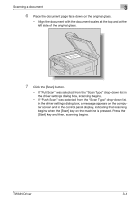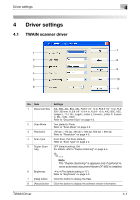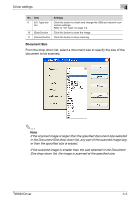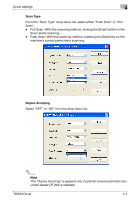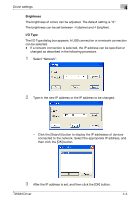Konica Minolta bizhub 181 bizhub 181 Twain Driver User Manual - Page 35
the driver settings dialog box, scanning begins., a message appears on the compu
 |
View all Konica Minolta bizhub 181 manuals
Add to My Manuals
Save this manual to your list of manuals |
Page 35 highlights
Scanning a document 3 6 Place the document page face down on the original glass. - Align the document with the document scales at the top and at the left side of the original glass. 7 Click the [Scan] button. - If "Pull Scan" was selected from the "Scan Type" drop-down list in the driver settings dialog box, scanning begins. - If "Push Scan" was selected from the "Scan Type" drop-down list in the driver settings dialog box, a message appears on the computer screen and in the control panel display, indicating that scanning begins when the [Start] key on the machine is pressed. Press the [Start] key and then, scanning begins. TWAIN Driver 3-4

Scanning a document
3
TWAIN Driver
3-4
6
Place the document page face down on the original glass.
–
Align the document with the document scales at the top and at the
left side of the original glass.
7
Click the [Scan] button.
–
If “Pull Scan” was selected from the “Scan Type” drop-down list in
the driver settings dialog box, scanning begins.
–
If “Push Scan” was selected from the “Scan Type” drop-down list
in the driver settings dialog box, a message appears on the compu-
ter screen and in the control panel display, indicating that scanning
begins when the [Start] key on the machine is pressed. Press the
[Start] key and then, scanning begins.