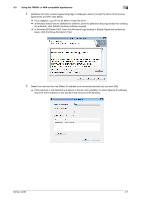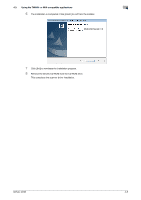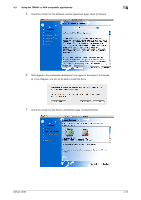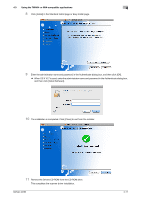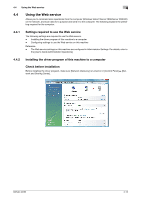Konica Minolta bizhub 42 bizhub 36/42 Scan Operations User Guide - Page 39
Uninstalling the Scanner Driver
 |
View all Konica Minolta bizhub 42 manuals
Add to My Manuals
Save this manual to your list of manuals |
Page 39 highlights
4.3 Using the TWAIN- or WIA-compatible applications 4 4.3.4 Uninstalling the Scanner Driver For Windows (Uninstallation by the installer) If the scanner driver was installed with the installer, it can be uninstalled by the installer. 1 Insert the Drivers CD-ROM into the CD-ROM drive of the computer. % Make sure that the installation program starts. % If the installation program does not start, double-click [AutoRun.exe] on the CD-ROM. % When installing the driver on a Windows Vista/7/Server 2008/Server 2008 R2-based computer, click [Allow] or [Continue] if the [User Account Control] window appears. % In the language display box, you can change the language used with the installation program as re- quired. 2 Click [Scanner]. The scanner driver installer starts. 3 When a page for selecting menu to setup appears, select [Remove], and then click [Next]. 4 Click [Yes] in the remove confirmation window. % From then on, follow the instructions on the pages that follow. 5 If the dialog box prompting to restart the computer, click [Finish]. 6 Remove the Drivers CD-ROM from the CD-ROM drive. This completes the scanner driver uninstallation. For Windows (Uninstalling the scanner driver using the uninstallation program) If you used the installer to install the scanner driver, the scanner driver uninstaller is installed. 1 Click [Start], and then select [All Programs] (or [Programs]) ö [KONICA MINOLTA] ö [bizhub 42_36] ö [Scanner] ö [Uninstall]. % From then on, follow the instructions on the pages that follow. 2 If the dialog box prompting to restart the computer, click [Finish]. For Macintosh 1 Double-click [KONICA MINOLTA bizhub 42_36 Uninstaller.app], which can be accessed by clicking [Li- brary] ö [Application Support] ö [KONICA MINOLTA] ö [bizhub 42_36]. 2 Click [Uninstallation]. bizhub 42/36 4-12