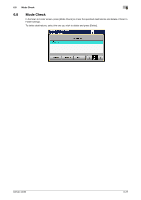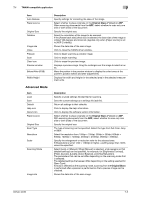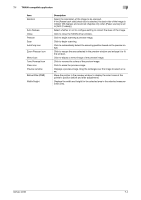Konica Minolta bizhub 42 bizhub 36/42 Scan Operations User Guide - Page 99
WIA-compatible application
 |
View all Konica Minolta bizhub 42 manuals
Add to My Manuals
Save this manual to your list of manuals |
Page 99 highlights
7.2 WIA-compatible application 7 7.2 WIA-compatible application The following is the procedure for basic scanning. d Reference For the settings you must configure in advance, refer to page 4-5. 1 Start the WIA-compatible application to be used for scanning. 2 Start the scanner driver according to the application settings. 3 Configure scan settings and then click [Scan]. Item Paper source Color picture Grayscale picture Black and white picture or text Custom Settings Adjust the quality of the scanned picture Page size Preview window Preview Scan Cancel Description Select whether to place originals on the Original Glass (Flatbed) or ADF (Document Feeder). Select this setting when scanning in color. Select this setting when scanning in grayscale. Select this setting when scanning in black and white. Select this setting to scan with the setting values in Advanced Properties screen. Click this message to display the Advanced Properties screen. In the Advanced Properties screen, settings can be specified for [Brightness], [Contrast], [Resolution(DPI)], and [Picture type] (select from color, grayscale or black and white). These settings are applied when [Custom Settings] is selected. Specify the paper size. Applies only when [Page source] is set to [Document Feeder]. Displays a preview image. Drag the rectangle over the image to select an area. Click to begin scanning a preview image. Click to begin scanning. Click to close the WIA driver window. bizhub 42/36 7-5