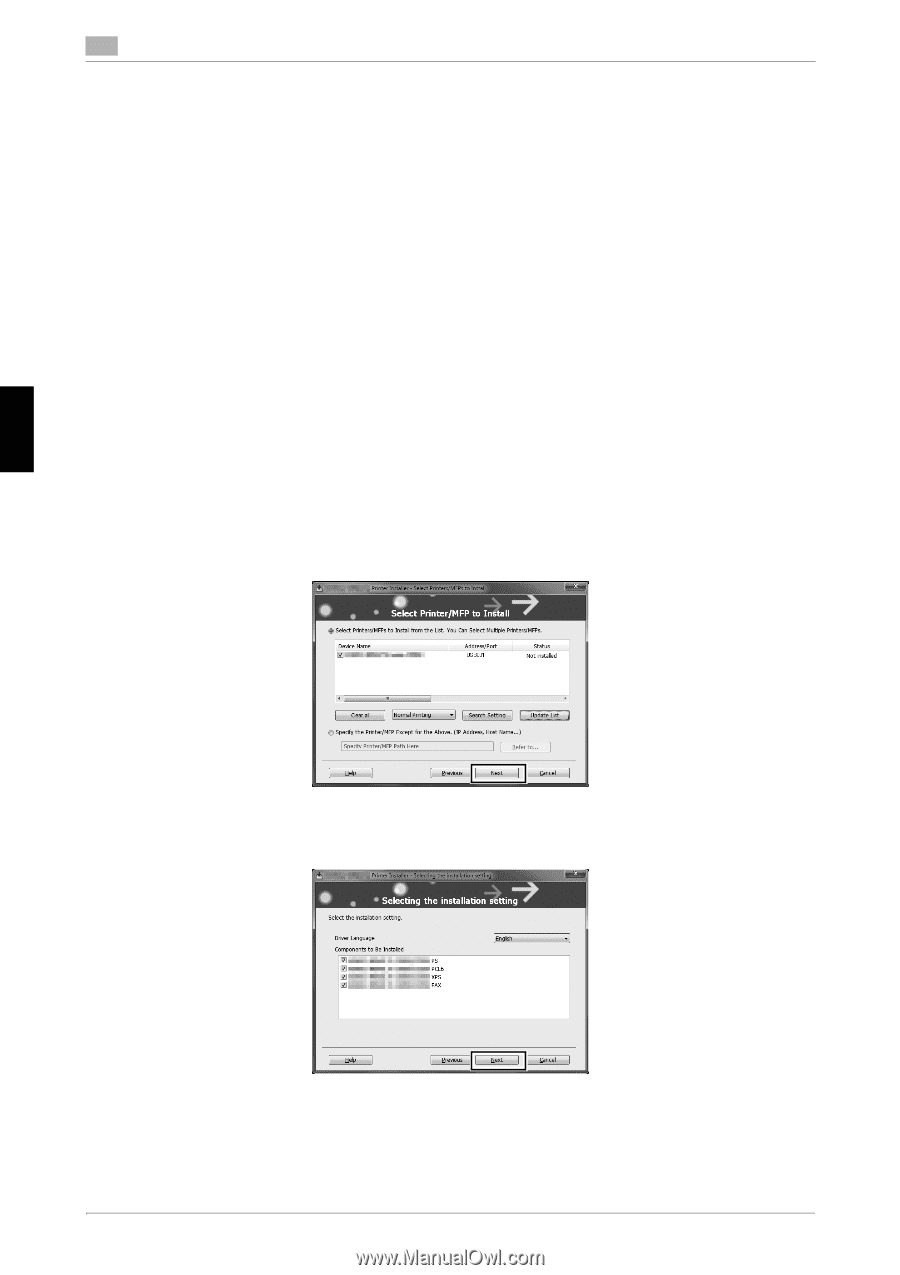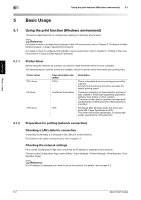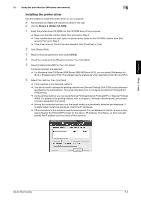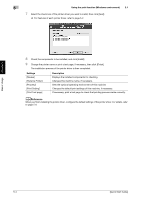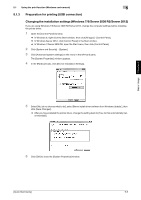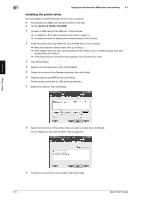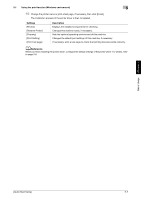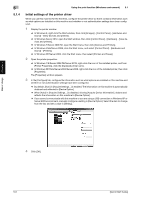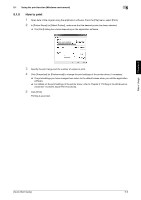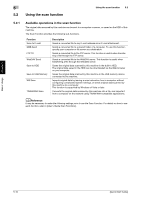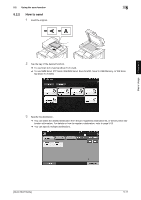Konica Minolta bizhub C3350 bizhub C3850/C3350 Quick Start Guide - Page 43
If the [User Account Control] window appears, click [Continue] or [Yes].
 |
View all Konica Minolta bizhub C3350 manuals
Add to My Manuals
Save this manual to your list of manuals |
Page 43 highlights
5 Using the print function (Windows environment) 5.1 Installing the printer driver Use the installer to install the printer driver on your computer. 0 Administrator privileges are required to perform this task. 0 Use the Drivers & Utilities CD-ROM. 1 Connect a USB cable to the USB port of this machine. % For details on the cable connection port, refer to page 2-3. % If a wizard window for adding new hardware opens, click [Cancel]. 2 Insert the printer driver CD-ROM into the CD-ROM drive of the computer. % Make sure that the installer starts, then go to Step 3. % If the installer does not start, open the printer driver folder on the CD-ROM, double-click [Set- up.exe], then go to Step 4. % If the [User Account Control] window appears, click [Continue] or [Yes]. 3 Click [Printer/FAX]. 4 Read the license agreement, then click [AGREE]. 5 Check the contents of the [Readme] window, then click [Next]. 6 Select [Install printers/MFPs], then click [Next]. Printers being connected via USB ports are detected. 7 Select this machine, then click [Next]. Basic Usage Chapter 5 8 Select the check box of the printer driver you want to install, then click [Next]. % For features of each printer driver, refer to page 5-2. 9 Check the components to be installed, and click [Install]. 5-6 [Quick Start Guide]