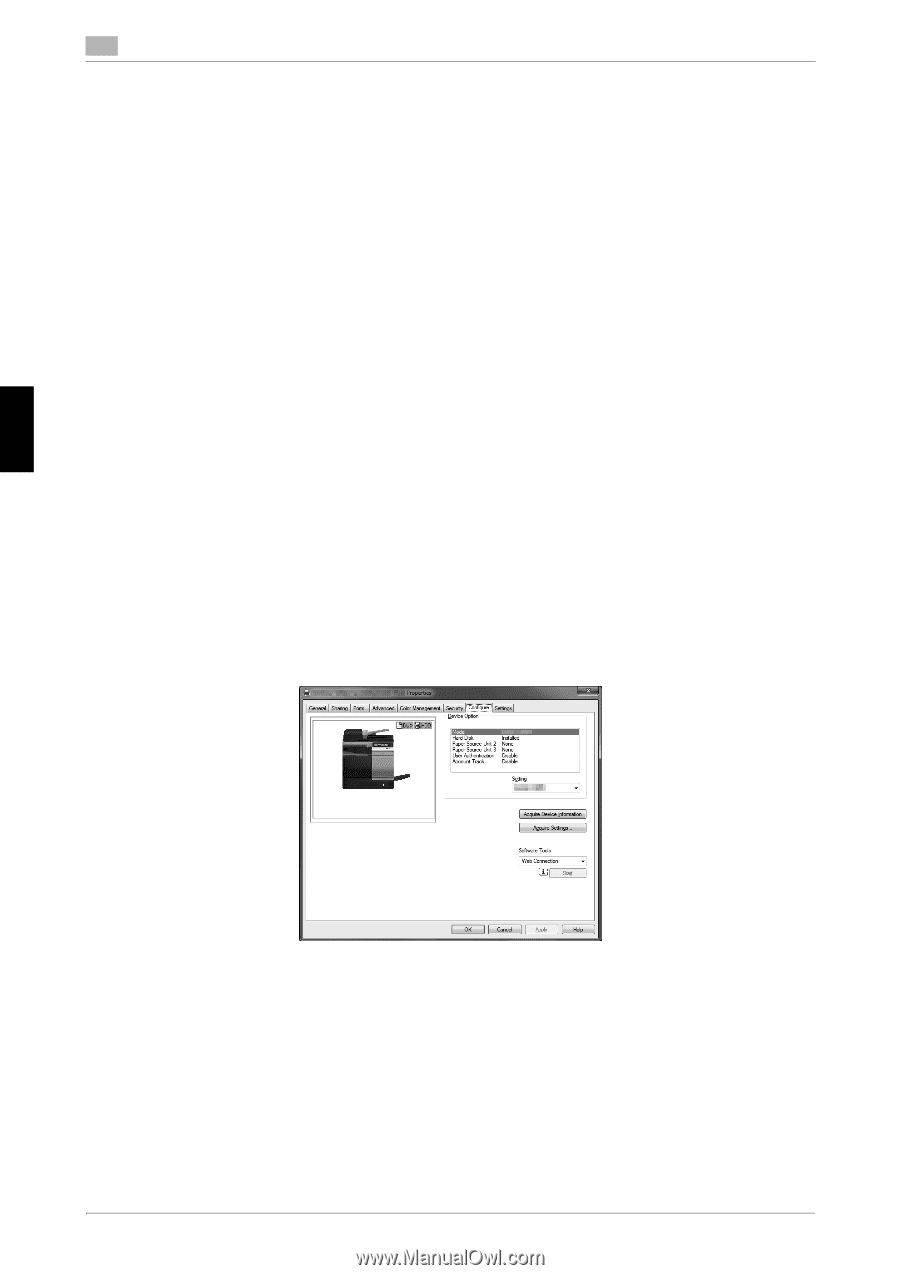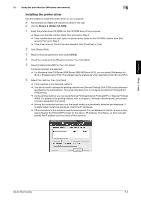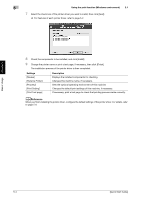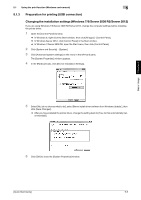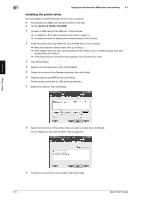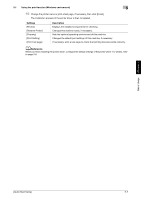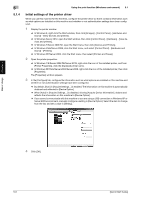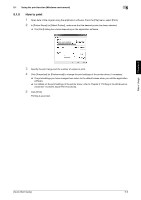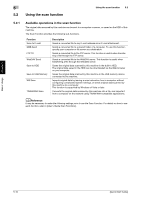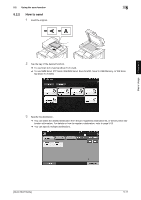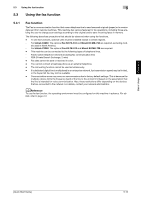Konica Minolta bizhub C3350 bizhub C3850/C3350 Quick Start Guide - Page 45
Initial settings of the printer driver
 |
View all Konica Minolta bizhub C3350 manuals
Add to My Manuals
Save this manual to your list of manuals |
Page 45 highlights
5 5.1.4 Using the print function (Windows environment) 5.1 Initial settings of the printer driver When you use this machine for the first time, configure the printer driver so that it contains information such as what options are installed on this machine and whether or not authentication settings have been configured. 1 Display the printer window. % In Windows 8, right-click the Start window, then click [All apps] - [Control Panel] - [Hardware and Sound] - [View devices and printers]. % In Windows Server 2012, open the Start window, then click [Control Panel] - [Hardware] - [View devices and printers]. % In Windows 7/Server 2008 R2, open the Start menu, then click [Devices and Printers]. % In Windows Vista/Server 2008, click the Start menu, and select [Control Panel] - [Hardware and Sound] - [Printers]. % In Windows XP/Server 2003, click the Start menu, then select [Printers and Faxes]. 2 Open the printer properties. % In Windows 7/8/Server 2008 R2/Server 2012, right-click the icon of the installed printer, and from [Printer Properties], click the displayed printer name. % In Windows XP/Vista/Server 2003/Server 2008, right-click the icon of the installed printer, then click [Properties]. The [Properties] window appears. 3 In the [Configure] tab, configure the information such as what options are installed on this machine and whether or not authentication settings have been configured. % By default, [Auto] in [Acquire Settings...] is enabled. The information on this machine is automatically obtained and reflected to [Device Option]. % When [Auto] in [Acquire Settings...] is disabled, clicking [Acquire Device Information], obtains and reflects the information on this machine to [Device Option]. % If you cannot communicate with this machine or you are using a USB connection in Windows XP or Server 2003 environment, manually configure a setting in [Device Option]. Select the item to change from the list, and set a value in [Setting]. Basic Usage Chapter 5 4 Click [OK]. 5-8 [Quick Start Guide]