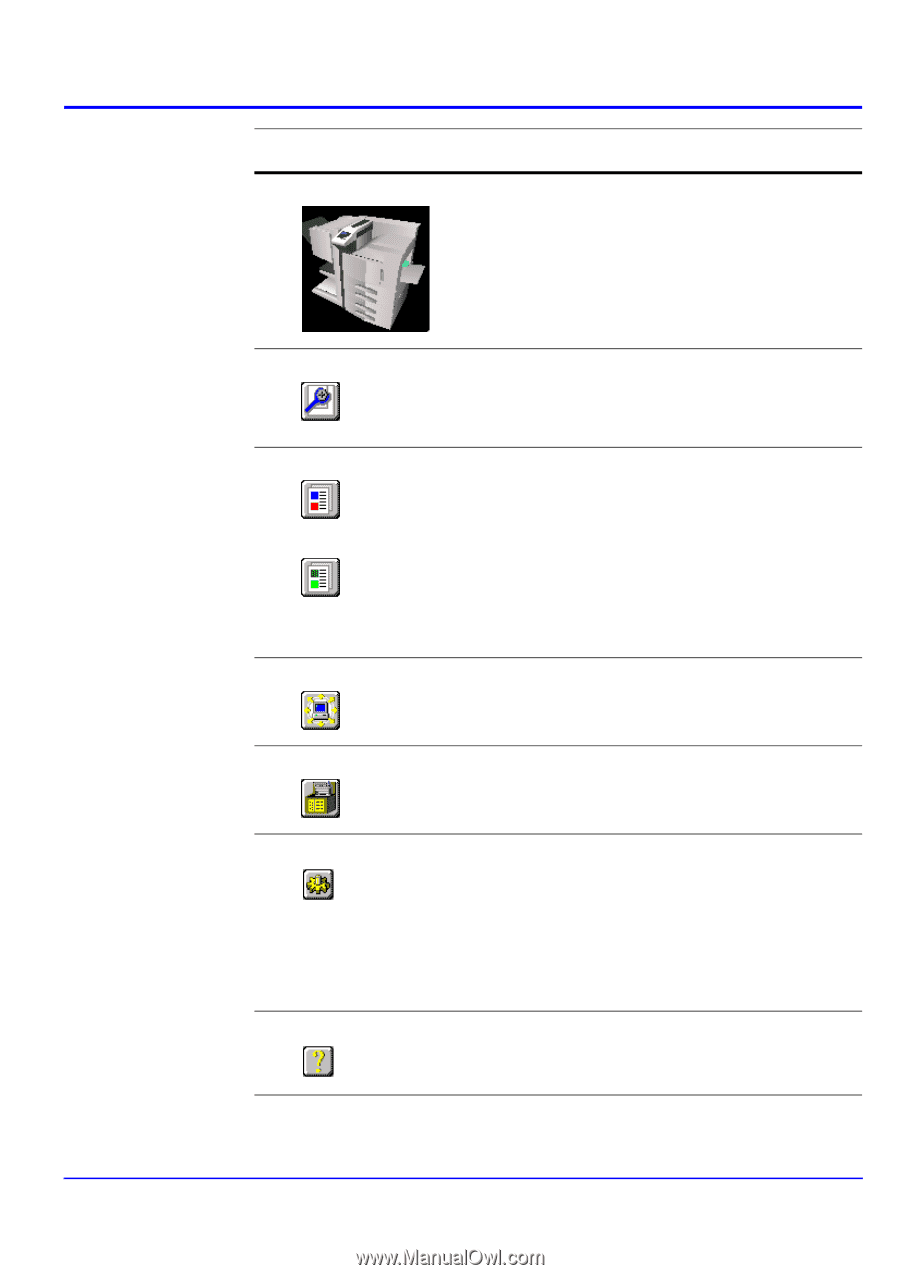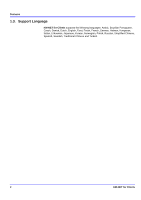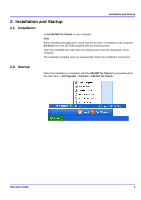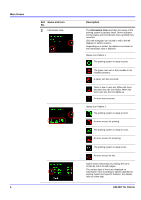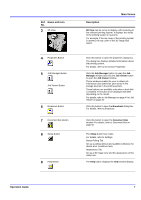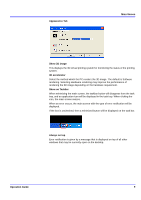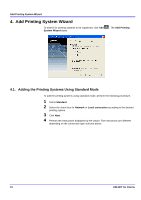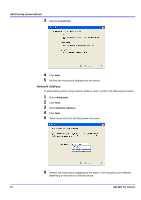Kyocera KM-3035 KM-NET for Clients Operation Guide Rev-3.7 - Page 11
D View, Job Manager, Manager, Job Viewer, Broadcast, Document Box, Setup, Job Viewer Button - operation guide
 |
View all Kyocera KM-3035 manuals
Add to My Manuals
Save this manual to your list of manuals |
Page 11 highlights
Ref. Name and Icon No. 3 3D View 4 Properties Button 5 Job Manager Button Job Viewer Button 6 Broadcast Button 7 Document Box Button 8 Setup Button 9 Help Button Main Screen Description 3D View can be set up to display a 3D rendering of the selected printing system. It displays the status of the printing system in real-time. For example, if the top cover of the printing system is opened, the top cover of the 3D image also opens. Click this button to open the properties dialog box. The dialog box displays detailed information about the printing system. For details, refer to the section Properties. Click the Job Manager button to open the Job Manager window and click the Job Viewer button to open the Job Viewer window. These windows enable the user to obtain job information and administer jobs stored in the storage devices in the printing system. These buttons are available only when a hard disk is installed. The button to be displayed will differ depending on the model. For details, refer to Job Manager on page 44 or Job Viewer on page 46. Click this button to open the Broadcast dialog box. For details, refer to Broadcast. Click this button to open the Document Box window. For details, refer to Document Box on page 50. The Setup button has 2 tabs. For details, refer to Settings. Status Polling Tab Set up a polling interval and audible notification for device error conditions here. Appearance Tab Set up a 3D image view and the appearance of this utility here. The Help button displays the Help window.display Operation Guide 7