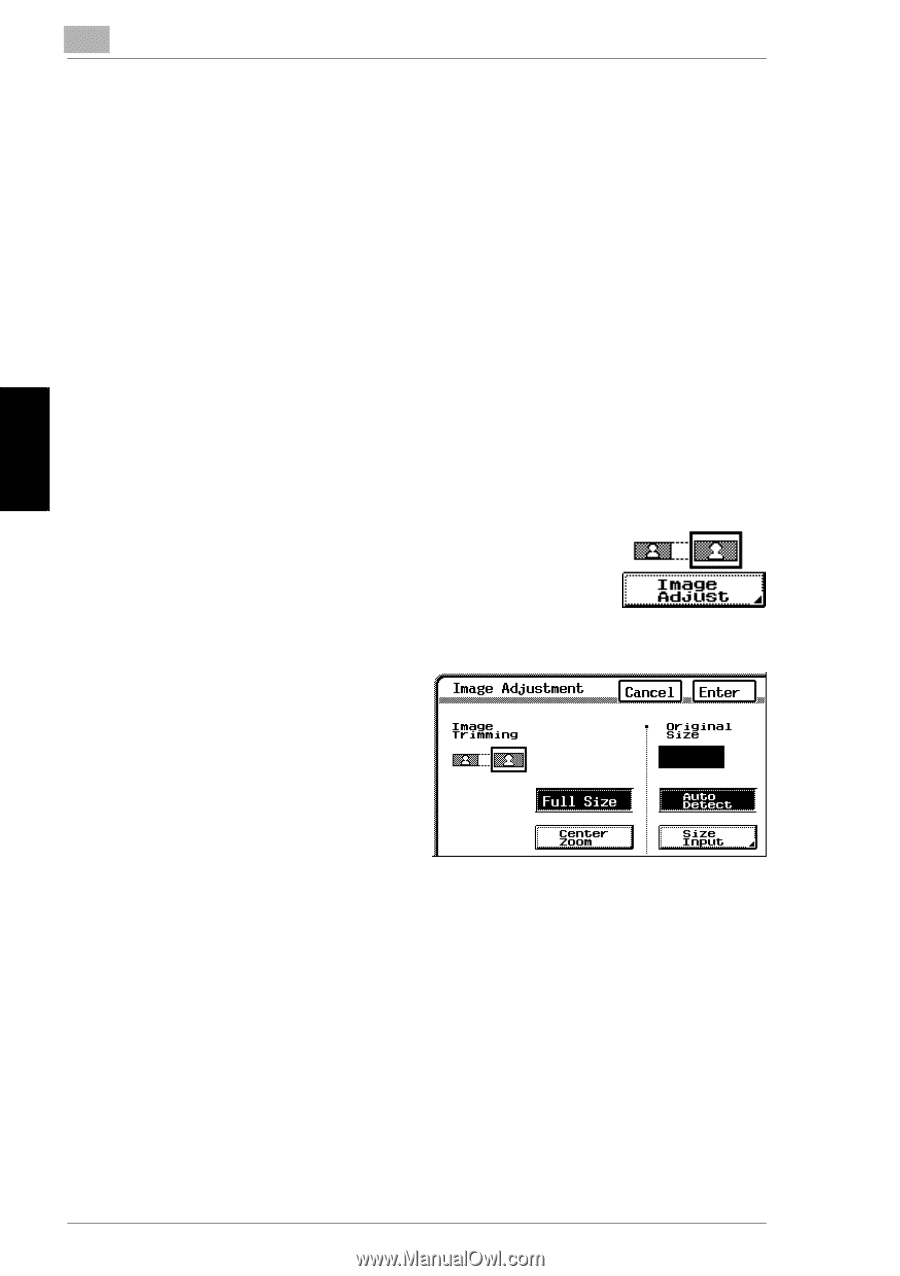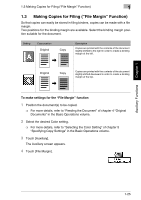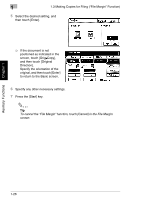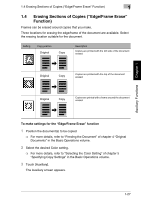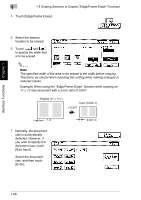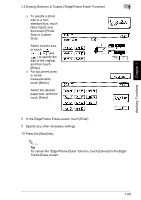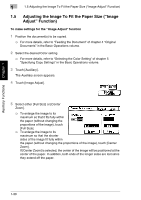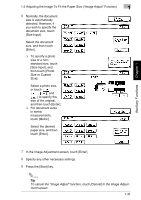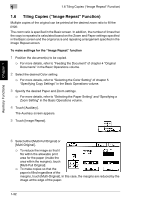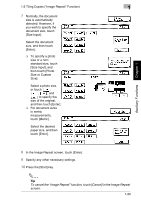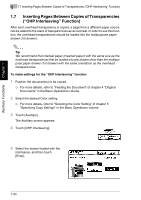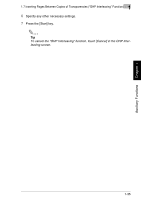Kyocera KM-C2030 KM-C3130/C2030 Operation Guide Advanced Operations - Page 58
Adjusting the Image To Fit the Paper Size, Image, Adjust, Function
 |
View all Kyocera KM-C2030 manuals
Add to My Manuals
Save this manual to your list of manuals |
Page 58 highlights
Auxiliary Functions Chapter 1 1 1.5 Adjusting the Image To Fit the Paper Size ("Image Adjust" Function) 1.5 Adjusting the Image To Fit the Paper Size ("Image Adjust" Function) To make settings for the "Image Adjust" function 1 Position the document(s) to be copied. ❍ For more details, refer to "Feeding the Document" of chapter 4 "Original Documents" in the Basic Operations volume. 2 Select the desired Color setting. ❍ For more details, refer to "Selecting the Color Setting" of chapter 5 "Specifying Copy Settings" in the Basic Operations volume. 3 Touch [Auxiliary]. The Auxiliary screen appears. 4 Touch [Image Adjust]. 5 Select either [Full Size] or [Center Zoom]. ❍ To enlarge the image to its maximum so that it fits fully within the paper (without changing the proportions of the image), touch [Full Size]. ❍ To enlarge the image to its maximum so that the shorter sides of the image fit fully within the paper (without changing the proportions of the image), touch [Center Zoom]. If [Center Zoom] is selected, the center of the image will be positioned at the center of the paper. In addition, both ends of the longer sides are lost since they extend off the paper. 1-30