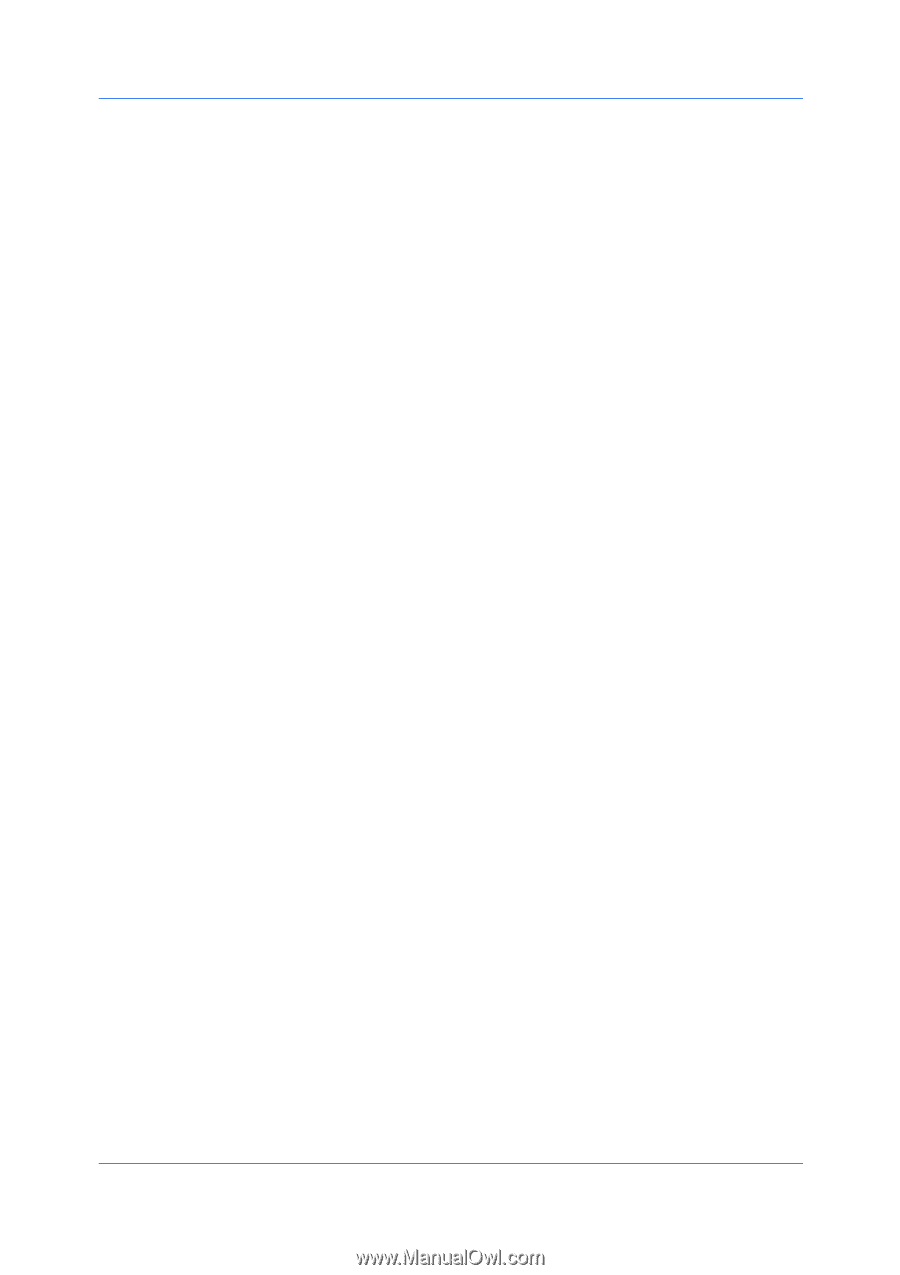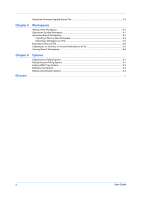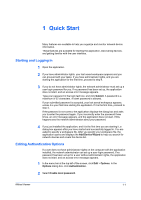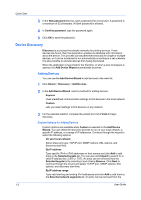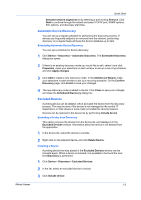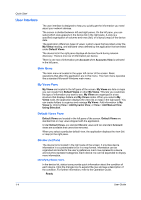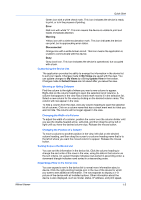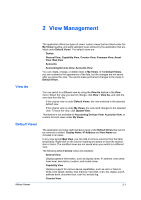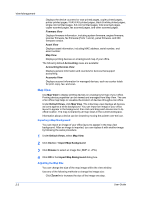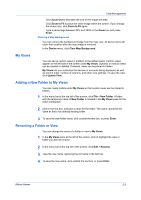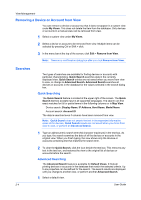Kyocera TASKalfa 180 KM-NET Viewer Operation Guide Rev-5.2-2010.10 - Page 11
Customizing the Device List, Sorting Rows in the Device List - pictures
 |
View all Kyocera TASKalfa 180 manuals
Add to My Manuals
Save this manual to your list of manuals |
Page 11 highlights
KMnet Viewer Quick Start Green icon with a white check mark. This icon indicates the device is ready to print, or is in the process of printing. Error Red icon with white "X". This icon means the device is unable to print and needs immediate attention. Warning Yellow icon with a white exclamation mark. This icon indicates the device can print, but is approaching error status. Disconnected Orange icon with a white broken circuit. This icon means the application is unable to communicate with the device. Busy Gray clock icon. This icon indicates the device is operational, but occupied with a task. Customizing the Device List The application provides the ability to arrange the information in the device list to suit your needs. Changes made to My Views are saved with the view. You can update changes to My Views by clicking Update View in the toolbar. Changes made to Default Views are not saved after you leave the view. Showing or Hiding Columns Find the column to the right of where you want a new column to appear. Right-click on the column heading to open the selection list of columns. A column that appears in the view has a check mark next to it in the selection list. Select a new column for the view by clicking on the desired column name. The column will now appear in the view. To hide a column from the view, click any column heading to open the selection list of columns. Click on a column name that has a check mark next to it that you want to hide. The column will no longer appear in the view. Changing the Width of a Column To adjust the width of a column, position the cursor over the column divider until you see the double-headed arrow. Left-click, and then drag the arrow left or right until you have the desired column size. Release the mouse button. Changing the Position of a Column To move a column to another position in the view, left-click on the desired column heading, and then drag the cursor to a column heading name that is to the left of where you want the moved column to appear. Release the mouse button. Sorting Rows in the Device List You can sort the information in the device list. Click the column heading to change the sort order of the rows in the view, using the data in that column as the sort criteria. An upward triangle indicates rows sorted in ascending order; a downward triangle indicates rows sorted in a descending order. Expanding a Row in the Device List You can expand a row in the device list to reveal more information about a device. Click the right-pointing triangle icon in the row of the device for which you want to see additional information. The row expands to display a 3-D picture of the device with all installed options. Other information about the device is also displayed, such as model, status, IP address, and print speed. 1-5