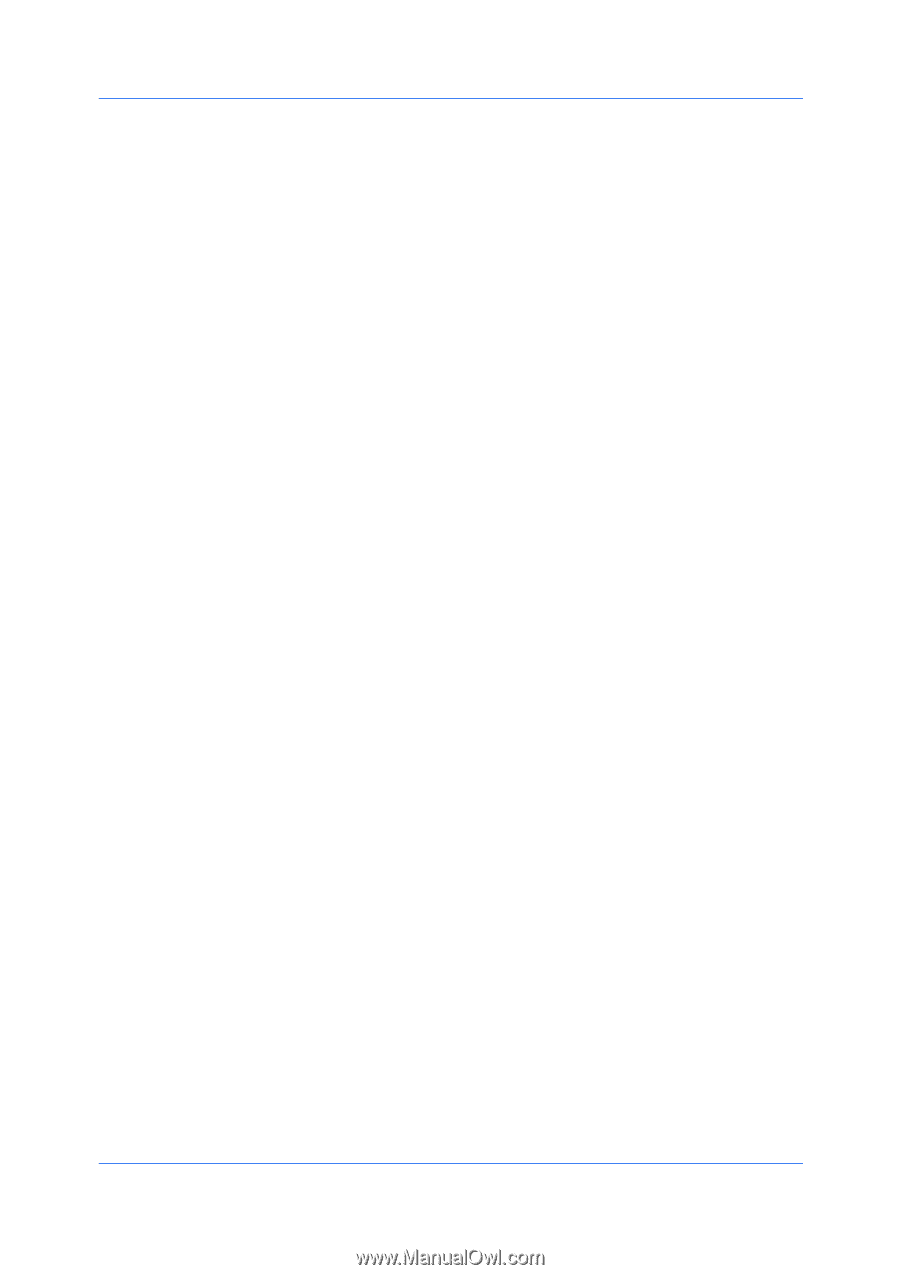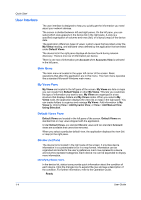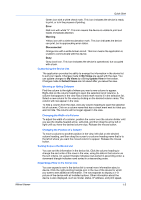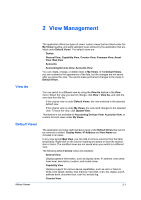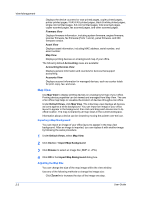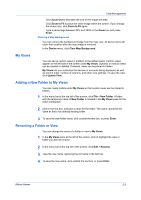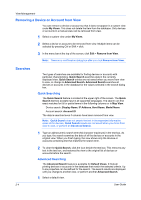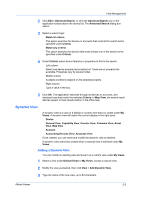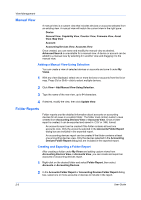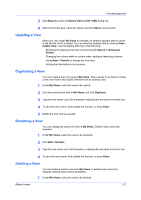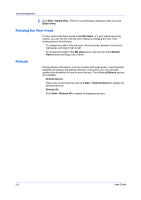Kyocera TASKalfa 180 KM-NET Viewer Operation Guide Rev-5.2-2010.10 - Page 15
Clearing a Map Background, My Views, Adding a New Folder to My Views, Renaming a Folder or View
 |
View all Kyocera TASKalfa 180 manuals
Add to My Manuals
Save this manual to your list of manuals |
Page 15 highlights
View Management Click Zoom Out to decrease the size of the image one step. Click Zoom to Fit to place the entire image within the screen. If you change the screen size, click Zoom to Fit again. Type a percentage between 50% and 300% in the Zoom box and press Enter. Clearing a Map Background You can remove the background image from the map view. All device icons will retain their position after the map image is removed. In the Device menu, click Clear Map Background. My Views You can set up custom views in addition to the default views. Custom views appear on the left side of the screen under My Views. Dynamic or manual views can be created or deleted. If desired, views can be placed in folders. My Views lets you customize the devices or accounts being displayed, as well as column order, number of columns, and other view settings. To save the view, click Update View. Adding a New Folder to My Views You can create folders under My Views so that custom views can be placed in folders. 1 In the menu bar at the top left of the screen, click File > New Folder. A folder with the temporary name of New Folder is created in the My Views pane for the active workspace. 2 Click in the text box, and type a name for the folder. The name cannot be the same as that of an already existing folder. 3 To save the new folder name, click outside the text box, or press Enter. Renaming a Folder or View You can change the name of a folder or view in My Views. 1 In the My Views pane at the left of the screen, click to highlight the view or folder you want to rename. 2 In the menu bar at the top left of the screen, click Edit > Rename. 3 Type the new name, replacing the old name in the text box. 4 To save the new name, click outside the text box, or press Enter. KMnet Viewer 2-3