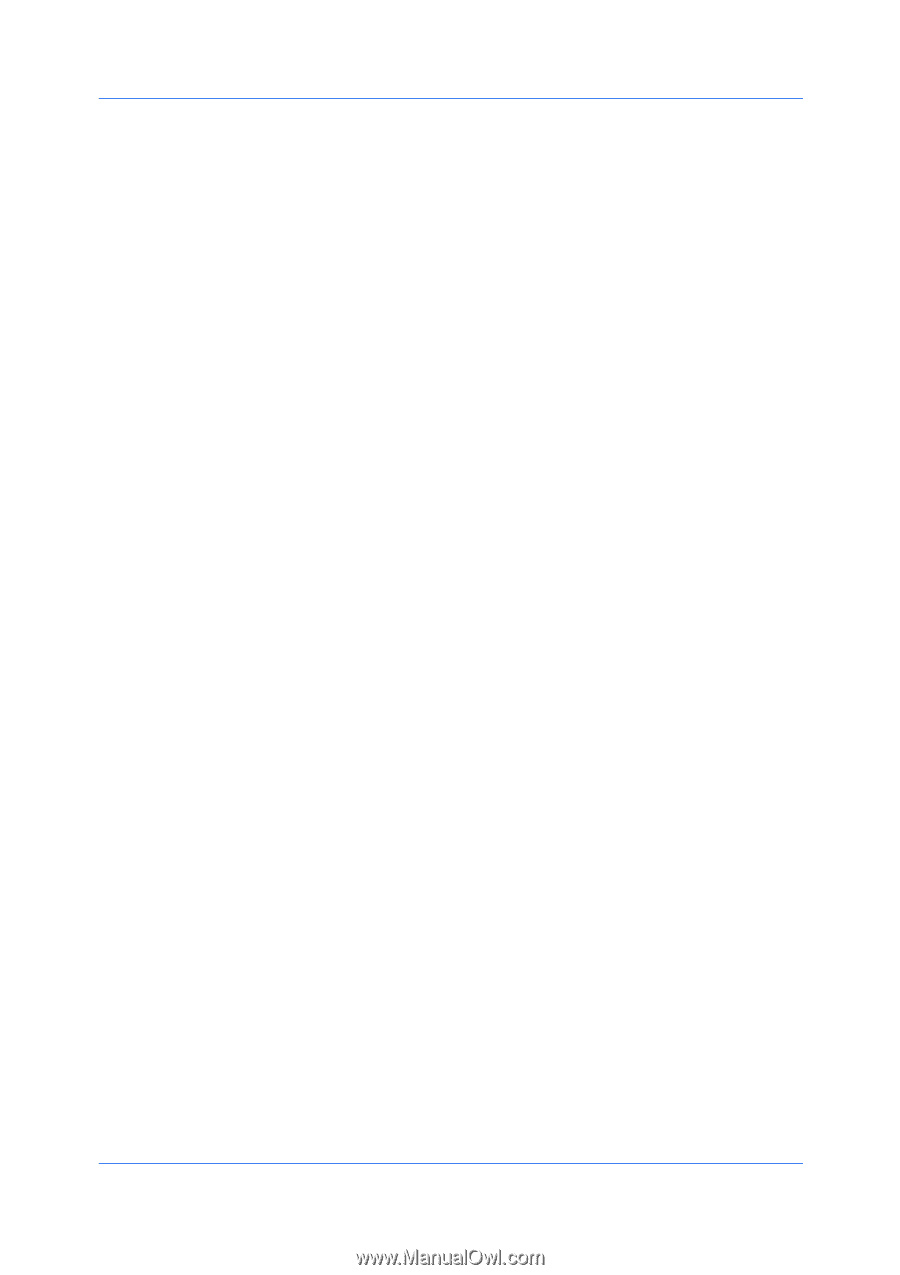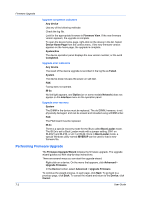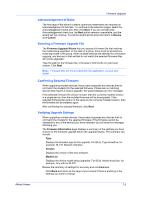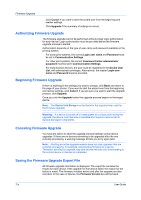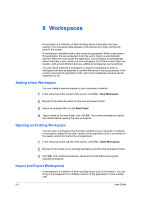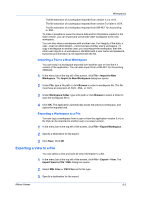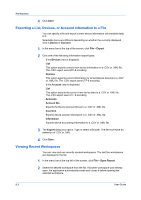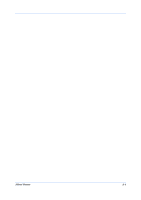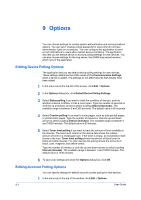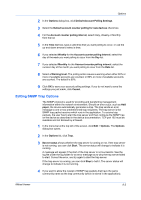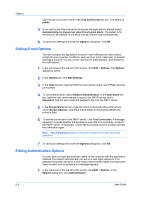Kyocera TASKalfa 180 KM-NET Viewer Operation Guide Rev-5.2-2010.10 - Page 67
Importing a File to a New Workspace, Exporting a Workspace to a File - km
 |
View all Kyocera TASKalfa 180 manuals
Add to My Manuals
Save this manual to your list of manuals |
Page 67 highlights
Workspaces The file extension of a workspace imported from version 4.x is .KV3. The file extension of a workspace imported from version 5 or later is .KVX. The file extension of a workspace imported from KM-NET for Accounting is .XML. To make it possible to reuse the device data and UI information created in the older version, you can import and convert the older workspace to the new workspace. You can also share a workspace with another user. For integrity of the data, a user-even an administrator-cannot access another user's workspace. To copy a workspace to another user, you must export the workspace, then the other user imports it. A workspace is identified with a user name and password, but personal information is not exported with the file. Importing a File to a New Workspace You can bring in a workspace exported from another user or from the 4.x version of the application. You can also import from a KM-NET for Accounting database. 1 In the menu bar at the top left of the screen, click File > Import to New Workspace. The Import to New Workspace dialog box opens. 2 Under File, type a file path or click Browse to select a workspace file. The file must have an extension of .KVX, .XML, or .KV3. 3 Under Workspace folder, type a file path or click Browse to select a folder to save the workspace file in. 4 Click OK. The application automatically saves the previous workspace, and opens the imported one. Exporting a Workspace to a File You can copy a workspace from a user or from the application version 5.x to a file that can be imported to another user or a newer version. 1 In the menu bar at the top left of the screen, click File > Export Workspace. 2 Specify a destination for the export. 3 Click Save. Click OK. Exporting a View to a File You can select a view and save all view information to a file. 1 In the menu bar at the top left of the screen, click File > Export > View. The Export View to CSV / XML dialog box opens. 2 Select XML Files or CSV Files as the file type. 3 Specify a destination for the export. KMnet Viewer 8-2