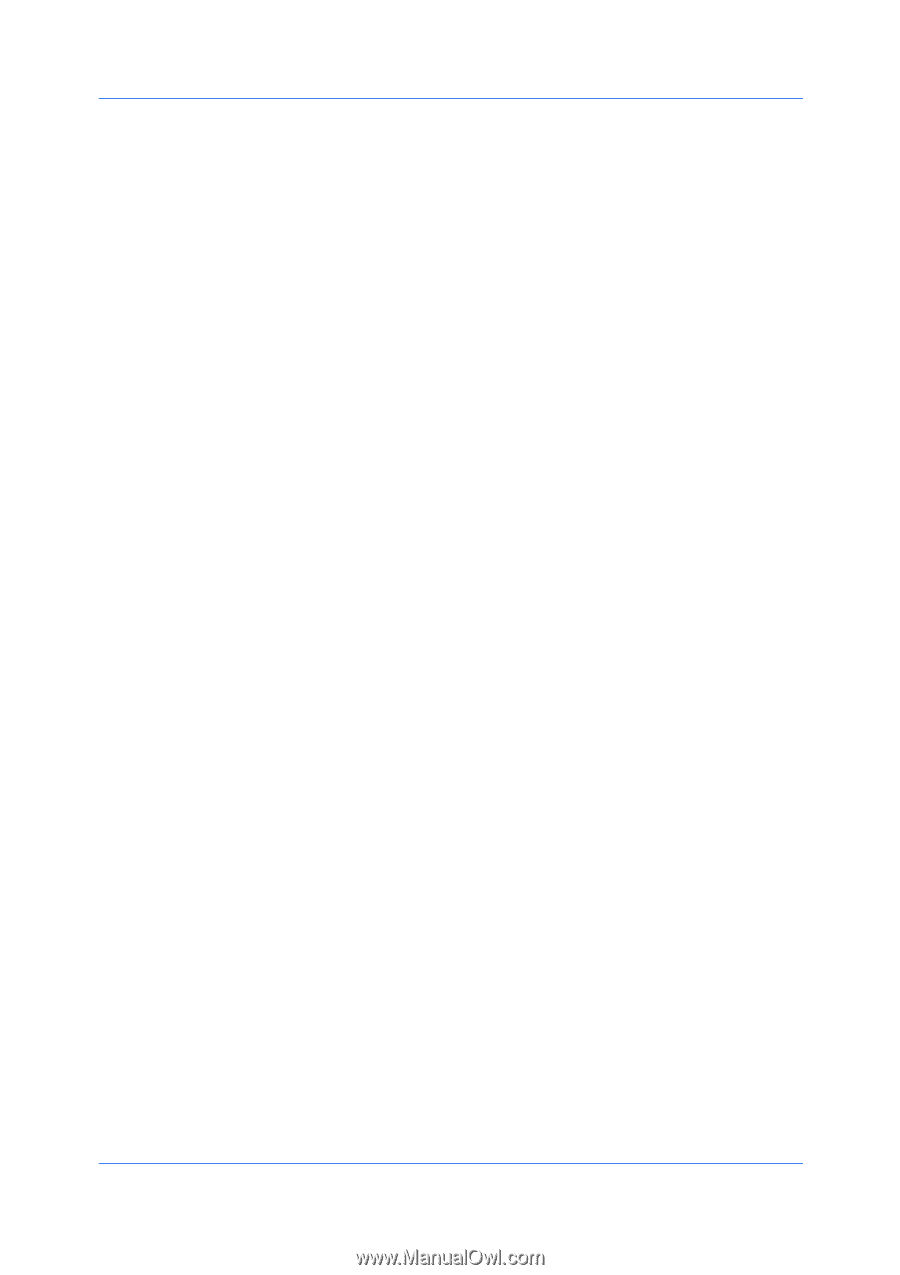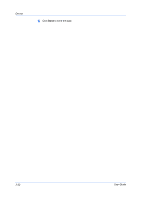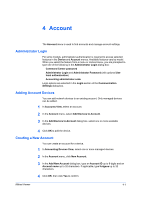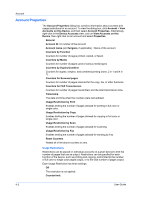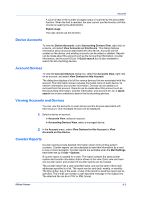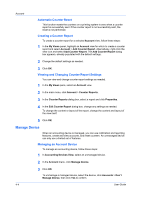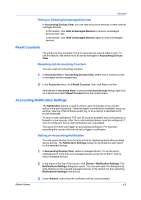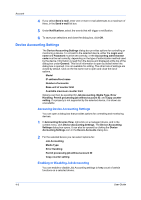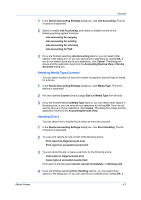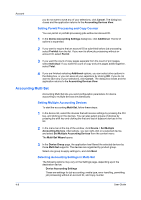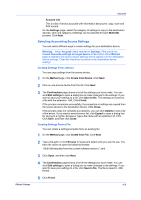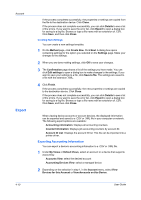Kyocera TASKalfa 180 KM-NET Viewer Operation Guide Rev-5.2-2010.10 - Page 47
Hiding or Showing Unmanaged Devices, Reset Counters, Resetting Job Accounting Counters
 |
View all Kyocera TASKalfa 180 manuals
Add to My Manuals
Save this manual to your list of manuals |
Page 47 highlights
Account Hiding or Showing Unmanaged Devices In Accounting Devices View, you can view all account devices or view only the managed devices. In the toolbar, click Hide Unmanaged Devices to remove unmanaged devices from view. In the toolbar, click Hide Unmanaged Devices again to view unmanaged devices. Reset Counters The job accounting counters of one or more devices can be reset to zero. To use this feature, the device must be set as managed in Accounting Devices View. Resetting Job Accounting Counters You can reset job accounting counters. 1 In Accounts View or Accounting Devices View, select one or more accounts or managed devices respectively. 2 In the Accounts menu, click Reset Counters, then click Yes to confirm. Alternatively in Accounts View, access the Account Devices dialog, right-click on a device and select Reset Counters from the context menu. Accounting Notification Settings The Notification feature is used to inform users of changes in the counter status of the printing device. There are types of notifications available: a pop-up window, opening of the Windows event log, or an e-mail to a specified list of e-mail addresses. To send e-mail notifications TCP port 25 must be available and not blocked by a firewall or virus scanner. Also, the e-mail sending feature must be configured. If it is not configured, then e-mail notifications are unavailable. Two types of events can trigger an accounting notification. For example, exceeding the counter limit can be set to trigger a notification. Setting an Accounting Notification You can select devices from the account list for displaying alerts about printing device activity. The Notification Settings dialog box provides the alert option for the selected devices. 1 In Accounting Devices View, select a managed device. To set the same notifications for more than one managed device, press Ctrl or Shift + click to select managed devices. 2 In the menu at the top of the screen, click Device > Notification Settings. The Notifications Settings dialog box opens. You can also open the dialog box by right-clicking on the selected managed devices in the device list, then selecting Notifications Settings from the list. 3 Under Actions, select how the notification will be communicated. KMnet Viewer 4-5