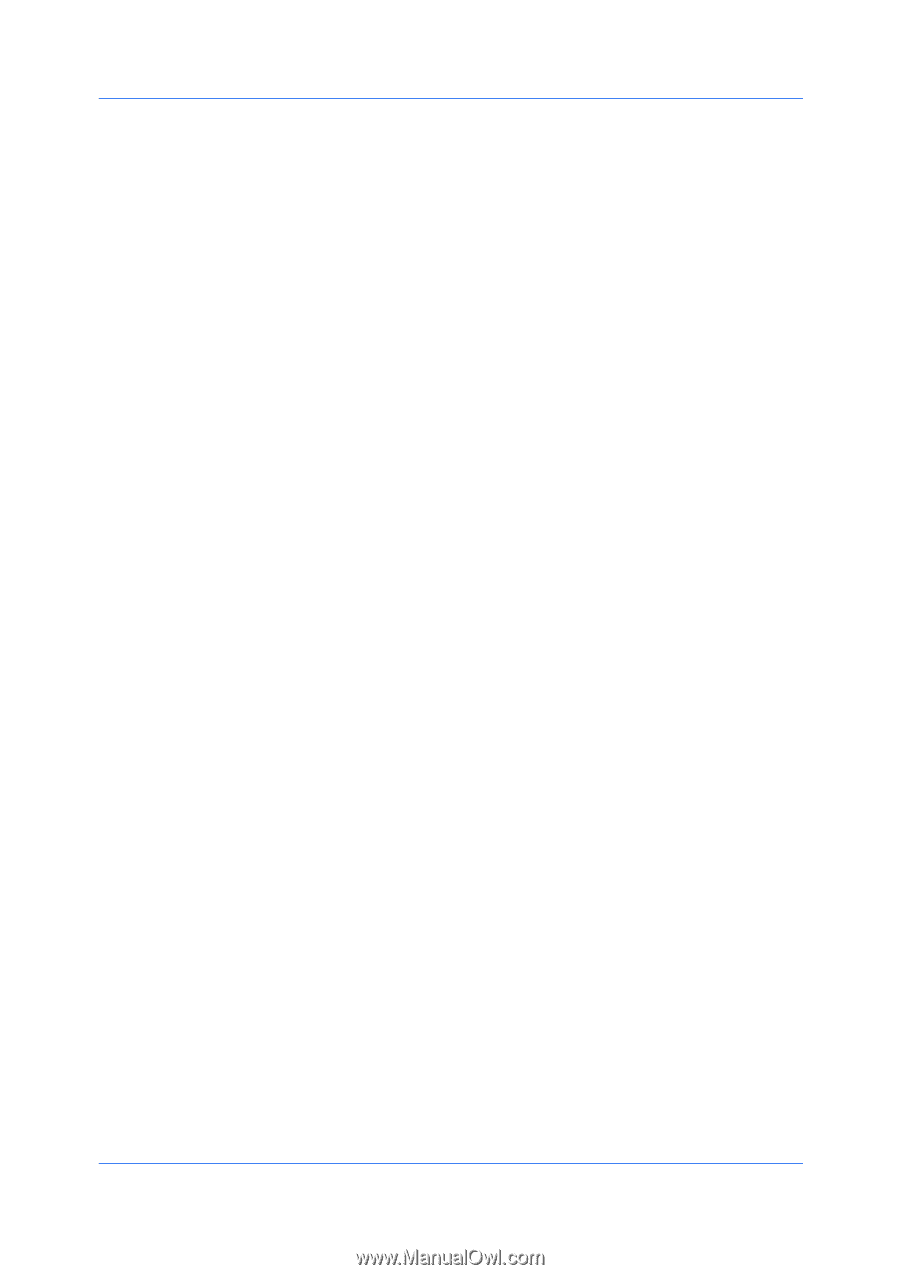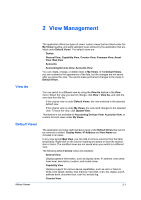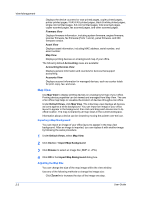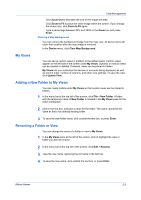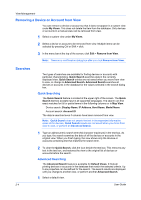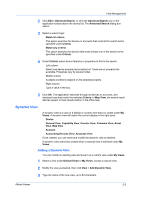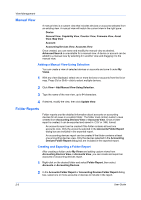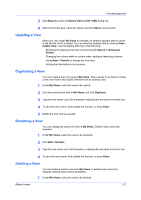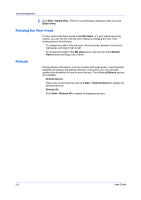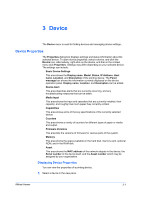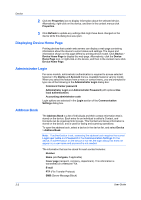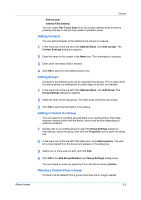Kyocera TASKalfa 180 KM-NET Viewer Operation Guide Rev-5.2-2010.10 - Page 18
Manual View, Adding a Manual View Using Selection, Folder Reports
 |
View all Kyocera TASKalfa 180 manuals
Add to My Manuals
Save this manual to your list of manuals |
Page 18 highlights
View Management Manual View A manual view is a custom view that includes devices or accounts selected from an existing view. A manual view will match the current view in the right pane: Device: General View, Capability View, Counter View, Firmware View, Asset View, Map View Account: Accounting Devices View, Accounts View Once created, you can name and modify the manual view as desired. Advanced Search is unavailable for a manual view. A device or account can be added to a manual view by selecting it in another view and dragging it to the manual view. Adding a Manual View Using Selection You can create a view of selected devices or accounts and save it under My Views. 1 With any view displayed, select one or more devices or accounts from the list or map. Press Ctrl or Shift + click to select multiple devices. 2 Click View > Add Manual View Using Selection. 3 Type the name of the new view, up to 64 characters. 4 If desired, modify the view, then click Update View. Folder Reports Folder reports provide detailed information about accounts or accounting devices for all views in a custom folder. The folder must contain custom views created from Accounting Devices View or Accounts View. Once a folder report is created, it can be exported and saved in .CSV or .XML format. An accounts report can be created if the folder contains at least one accounts view. Only the accounts selected in the Accounts Folder Report dialog box are included in the exported report. An accounting devices report can be created if the folder contains at least one accounting devices view. Only the devices selected in the Accounting Devices Folder Report dialog box are included in the exported report. Creating and Exporting a Folder Report After creating a folder under My Views and adding custom views from Accounting Devices View or Accounts View, you can create and export an accounts or accounting devices report. 1 Right-click on the desired folder and select Folder Report, then select Accounts or Accounting Devices. 2 In the Accounts Folder Report or Accounting Devices Folder Report dialog box, select one or more accounts or devices to include in the report. 2-6 User Guide