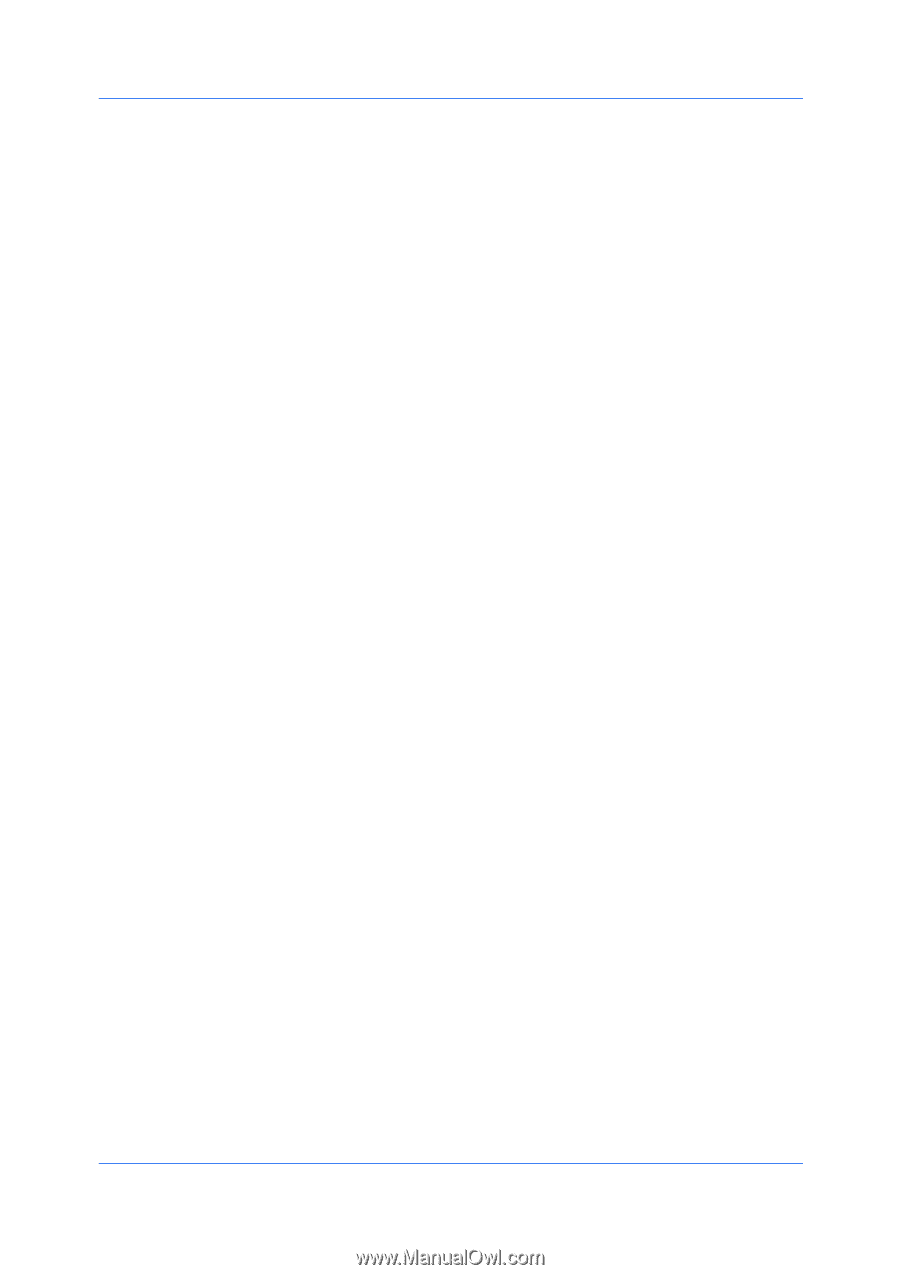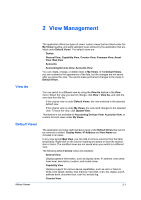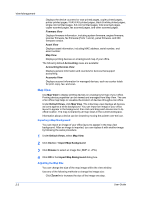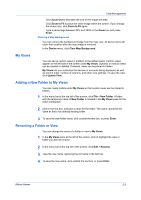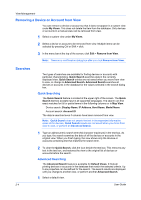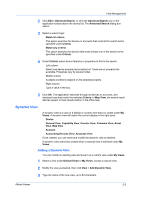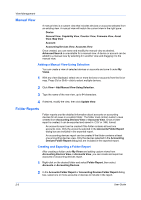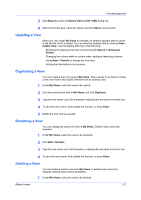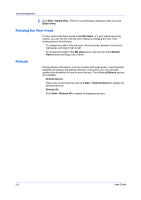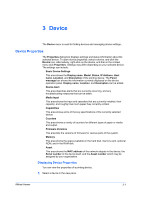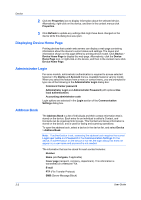Kyocera TASKalfa 180 KM-NET Viewer Operation Guide Rev-5.2-2010.10 - Page 17
Dynamic View, Adding a Dynamic View
 |
View all Kyocera TASKalfa 180 manuals
Add to My Manuals
Save this manual to your list of manuals |
Page 17 highlights
View Management 2 Click Edit > Advanced Search, or click the Advanced Search icon in the application toolbar above the device list. The Advanced Search dialog box opens. 3 Select a search logic: Match all criteria This option searches for devices or accounts that meet all the search terms specified under Criteria. Match any criteria This option searches for devices that meet at least one of the search terms specified under Criteria. 4 Under Criteria, select device features or properties to find in the search. Left column Select one device property per property list. There are six property lists available. Properties vary by device model. Middle column Available conditions depend on the selected property. Right column Type a value in the box. 5 Click OK. The application searches through all devices or accounts, and displays those that match the selected Criteria. In Map View, the search result devices appear in their saved position in the office map. Dynamic View A dynamic view is a copy of a default or custom view that you create under My Views. A dynamic view will match the current display in the right pane: Device General View, Capability View, Counter View, Firmware View, Asset View, Map View Account Accounting Devices View, Accounts View Once created, you can name and modify the dynamic view as desired. A dynamic view cannot be created when a manual view is selected under My Views. Adding a Dynamic View You can modify an existing view and save it as a custom view under My Views. 1 Select a view under Default Views or My Views, except a manual view. 2 Modify the view as desired, then click View > Add Dynamic View. 3 Type the name of the new view, up to 64 characters. KMnet Viewer 2-5