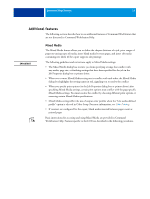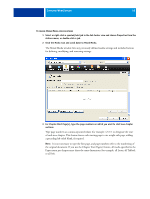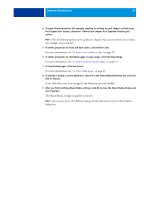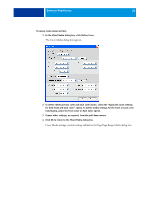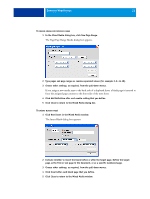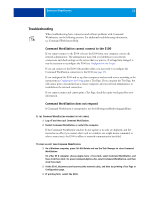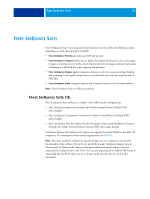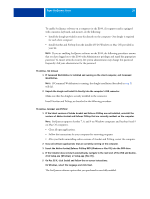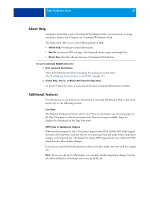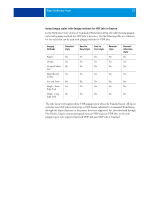Kyocera TASKalfa 3051ci Printing System (11),(12),(13),(14) Utilities Guide ( - Page 22
Troubleshooting, Command WorkStation cannot connect to the E100, Command WorkStation does not respond
 |
View all Kyocera TASKalfa 3051ci manuals
Add to My Manuals
Save this manual to your list of manuals |
Page 22 highlights
COMMAND WORKSTATION 22 Troubleshooting When troubleshooting basic connection and software problems with Command WorkStation, see the following sections. For additional troubleshooting information, see Command WorkStation Help. Command WorkStation cannot connect to the E100 If you cannot connect to the E100 or locate the E100 from your computer, contact the network administrator. The administrator may need to troubleshoot your network connections and check settings on the servers that you print to. If settings have changed, it may be necessary to reconfigure the E100 (see Configuration and Setup). If you can connect to the E100 with another utility, you may need to reconfigure the Command WorkStation connection to the E100 (see page 13). If you configured the E100 and set up client computers and network servers according to the instructions in Configuration and Setup, print a Test Page. If you can print the Test Page, but still cannot print a document from a remote computer, ask your network administrator to troubleshoot the network connection. If you cannot connect and cannot print a Test Page, check the copier touch panel for error information. Command WorkStation does not respond If Command WorkStation is unresponsive, use the following troubleshooting guidelines. IF THE COMMAND WORKSTATION WINDOWS DO NOT UPDATE 1 Log off and then quit Command WorkStation. 2 Restart Command WorkStation or restart the computer. If the Command WorkStation windows do not update or no jobs are displayed, and the mouse has no effect (you cannot select a job or a window, use a right mouse command, or select a menu item), the E100 is offline or network communication has failed. TO FORCE AN EXIT FROM COMMAND WORKSTATION 1 On a Windows computer, press Ctrl-Alt-Delete and use the Task Manager to close Command WorkStation. On a Mac OS X computer, choose Apple menu > Force Quit, select Command WorkStation, and then click Force Quit. Or, press Command+Option+Esc, select Command WorkStation, and then click Force Quit. 2 At the E100, disconnect and reconnect the network cable, and then try printing a Test Page or Configuration page. 3 If printing fails, restart the E100.