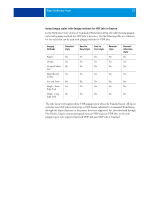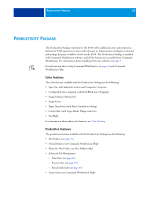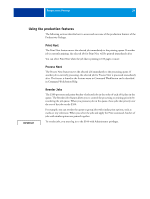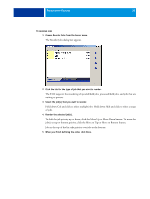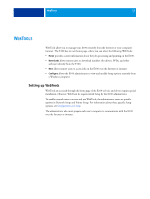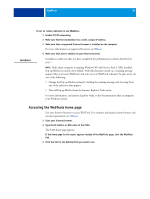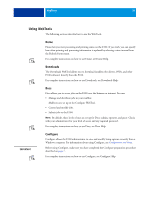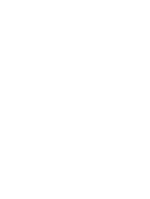Kyocera TASKalfa 3051ci Printing System (11),(12),(13),(14) Utilities Guide ( - Page 32
Using Hot Folders, Choose Help > EFI Hot Folders Help.
 |
View all Kyocera TASKalfa 3051ci manuals
Add to My Manuals
Save this manual to your list of manuals |
Page 32 highlights
HOT FOLDERS 32 TO MIGRATE FOLDER SETTINGS FROM AN EARLIER VERSION OF HOT FOLDERS 1 Install Hot Folders and allow the migration assistant to detect the previous version. NOTE: The Migration Assistant window only appears if there is a previous version of Hot Folders already installed. (Previous versions include: on Windows, all 2.x versions; on Mac OS, all 1.x versions.) 2 Click OK and follow on-screen instructions. NOTE: Do not click Cancel when migration is in progress. Canceling the operation may cause permanent damage to the hot folders being upgraded. 3 Check the Migration summary in the Migration Assistant window. If migration is successful, you will see the successful icon ( ) next to each hot folder. If migration fails, or only partially succeeds, you will see the failed icon ( ) next to the hot folders that failed to migrate, with any details highlighted in the lower pane. 4 In case of failure, click Retry to attempt migration again before exiting the Migration Assistant. NOTE: Retrying will generate a new summary, checking only the files that failed. 5 Click OK. Using Hot Folders For complete instructions on how to use the standard Hot Folders features, see Hot Folders Help. TO ACCESS HOT FOLDERS HELP 1 Start Hot Folders. 2 Choose Help > EFI Hot Folders Help.