LG LRM-519 User Guide - Page 55
Add Additional Storage
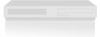 |
View all LG LRM-519 manuals
Add to My Manuals
Save this manual to your list of manuals |
Page 55 highlights
View a Recorded Show 1. On the Start menu, select Recorded TV. 2. From the list of recordings, select the recorded show you want to watch. Note To change the list of recordings, select Sort by Date or Sort by Title. View Scheduled Recordings 1. On the Start menu, select Recorded TV. 2. Select Scheduled. View Info about a Recorded Show In Recorded TV, select the recorded show and press OK. You can view information about a show, play it, delete it, change how long to keep the show, and find other airings of the show. Add Additional Storage You can add additional storage to the Recorder by attaching a USB drive. When you attach a USB drive for additional storage, the Recorder moves recordings from the hard drive in the Recorder to the USB drive as needed. This allows you to keep recordings for longer periods of time. The number of additional recordings depends upon how much storage the USB drive has available. Notes • For a list of recommended USB, visit the technical support website (www.LGusa.com/DigitalMediaRecorders). • To use a USB drive for additional storage: • Make sure the USB drive is USB 2.0 compliant. • The USB drive must use the FAT32 file system. For more information about the FAT32 file system, see the Windows® XP Help and Support Center. • The USB drive must be 10GB (gigabytes) or larger. • The Recorder supports USB drives with one or more drive partitions. For more information, refer to your USB drive documentation. • If you connect the USB drive while viewing pictures (My Pictures) or listening to music (My Music), the Recorder will try to locate pictures or music files on the USB drive instead of using the drive for additional storage. To attach the USB drive for storage, press Start to exit My Pictures or My Music before you connect the USB drive. 55















