LG LRM-519 User Guide - Page 59
Copy of Commercial/Retail Copyrighted DVDs, Copy a Recording to a DVD, Copy a Large Recording - dvd drive
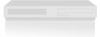 |
View all LG LRM-519 manuals
Add to My Manuals
Save this manual to your list of manuals |
Page 59 highlights
Copy of Commercial/Retail Copyrighted DVDs The Recorder cannot copy or record commercial or retail copyrighted DVDs (such as, motion picture DVDs or retail DVDs of TV shows) to the Recorder disk drive, a USB device, or a computer. Copy a Recording to a DVD 1. Insert a blank DVD into the disc tray. 2. On the Start menu, select Create DVD. 3. When the list of recorded shows is displayed, select the shows to copy. You can view the list of recorded shows by selecting Sort by Date or Sort by Title. As you select shows to copy, the percentage of used space is shown at the bottom of the screen. 4. After you have selected the recordings to copy, select Done. 5. Change the title of the DVD menu or the names of the shows (tracks), if desired. 6. To begin the copy, select Create DVD. Notes • If a show is still recording, you cannot copy the recording until the recording is complete. • To clear all of the recordings you have selected to copy, select Clear All. • If a show is too large to fit on one DVD, you can record the show onto multiple DVDs. For more information, see Copy a Large Recording to More than One DVD. Copy a Large Recording to More Than One DVD When copying a recorded show to a DVD, the recording may be too large to fit on one DVD. When the recording is too large to fit on one DVD, you can copy different portions of the recording to multiple DVDs. Note You can copy one portion of a recording now and remaining portions of the recording at a later time. The Recorder keeps track of the remaining portions until the entire recording has been copied. Copy the First Portion of a Recording onto a DVD 1. In Create DVD, select the recorded TV show you want to copy to DVD. 2. If the recording is too large to fit on the current DVD, a message displays telling you how much will fit on the current DVD. You can copy the remaining portion of the show to one or more DVDs (as needed). 3. To copy this portion of the show, select OK. 4. To cancel the copy, select Cancel. 59















