LG LRM-519 User Guide - Page 65
Use Send to PC to Copy a Recording to a Computer, Stop the Copy Process
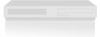 |
View all LG LRM-519 manuals
Add to My Manuals
Save this manual to your list of manuals |
Page 65 highlights
• You must know the network name of your computer. This is usually the name of the computer. For example, the name of your home computer may be HomePC. • The location of the shared folder on the network is the path to the folder in the form \\ComputerName\FolderName. For this example, the path to the shared folder is \\HomePC\CopiedShows. Note When connecting the Recorder to a computer, there is no need to disable your firewall or network security. Use Send to PC to Copy a Recording to a Computer 1. On the Start menu, select Send to PC. 2. Using the numeric keypad on the remote, enter the path (in the format: \\PCname\foldername) to a shared folder on the computer. Note Make sure you have write permissions for the shared folder. 3. Enter your network account user name. 4. Enter your network account password (if the account has a password). 5. Select Next. 6. Select the recordings you want to copy. 7. Select Send to PC. Note Once you enter the network path and account information (step 2 through step 5), the Recorder retains the settings. If you want to copy recordings to another computer, select Start > Settings > Send to PC and change the path to the shared folder, the network user account and password as necessary. Stop the Copy Process • To stop the copy process, select Stop in the Copy Process message. Note You can resume copying the recording to the computer at a later time. When you continue the copy process, the Recorder synchronizes the copy and only copies the remainder of the recording. Important Before you can copy the remainder of a recording to the computer, you must be logged on to the network by using the Send to PC page. You may need to change your logon information (network user account name and password) on the Start > Settings > Send to PC page on the Recorder.If another person logs on to the network to copy the remainder, the Recorder will not properly synchronize the remainder of the recording. Notes • Recordings of shows can be restricted from copying. For more information, see Copying Copy-protected Shows. • The Recorder cannot copy commercial or retail copy-righted DVDs. For more information, see Copy of Commercial/Retail Copyrighted DVDs. • The Recorder can connect to a network by using broadband and download Guide listings by using a dial-up connection, at the same time. 65 For more information, see 1. Set up Connection in Set up the Recorder.















