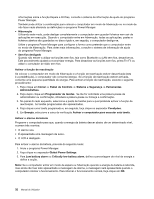Lenovo ThinkPad W530 (Brazilian Portuguese) User Guide - Page 46
Utilizar o painel táctil, O painel táctil do computador suporta multi-toque
 |
View all Lenovo ThinkPad W530 manuals
Add to My Manuals
Save this manual to your list of manuals |
Page 46 highlights
Através da activação da função Premir para Seleccionar, pode fazer com que o ponto de deslocamento do rato do TrackPoint funcione como o botão esquerdo ou direito. Personalizar as definições do dispositivo indicador TrackPoint Pode personalizar o ponto de deslocamento do rato do TrackPoint e os respectivos botões do seguinte modo: • Trocar as funções do botão esquerdo e direito. • Alterar a sensibilidade do TrackPoint. • Activar a função Premir para Seleccionar. • Activar a função de Ampliação. • Activar a função de deslocamento do TrackPoint. • Activar a função de Pontos de Deslocamento do TrackPoint. Para personalizar as definições do dispositivo indicador TrackPoint, execute o seguinte procedimento: 1. Faça clique em Iniciar ➙ Painel de Controlo ➙ Hardware e Som ➙ Rato ➙ UltraNav. 2. Em TrackPoint, altere as definições. Substituir a cobertura A cobertura 1 na extremidade do ponto de deslocamento do rato do TrackPoint é amovível. Pode substituí-la da forma mostrada na ilustração. Nota: Se substituir o teclado, o novo teclado é fornecido com a cobertura predefinida. Se pretender, pode guardar a cobertura do teclado antigo para utilizar no novo teclado. Utilizar o painel táctil O painel táctil do computador suporta multi-toque, através do qual pode ampliar, reduzir, deslocar ou rodar no ecrã enquanto faz procuras na Internet ou lê ou edita um documento. O painel táctil é composto por um painel 1 e dois botões por baixo dos botões TrackPoint na parte inferior do teclado. Para mover o ponteiro 4 no ecrã, deslize a ponta do dedo sobre o painel na direcção em que pretende que o ponteiro se mova. As funções dos botões esquerdo 3 e direito 2 correspondem às funções dos botões esquerdo e direito de um rato convencional. 28 Manual de Utilizador