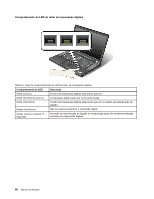Lenovo ThinkPad W530 (Brazilian Portuguese) User Guide - Page 77
Utilizar o leitor de impressões digitais
 |
View all Lenovo ThinkPad W530 manuals
Add to My Manuals
Save this manual to your list of manuals |
Page 77 highlights
10. Prima Enter na janela Setup Confirmation para confirmar a saída. Para definir o microcircuito de segurança, é necessário iniciar o Client Security Solution e seguir as instruções apresentadas no ecrã. Nota: O Client Security Solution não é pré-instalado em modelos com o sistema operativo Windows 7. Para configurar o microcircuito de segurança, é necessário descarregar a versão mais recente do Client Security Solution a partir do sítio na Web da Lenovo. Para descarregar o Client Security Solution, aceda ao endereço http://www.lenovo.com/support. Em seguida, siga as instruções apresentadas no ecrã. Utilizar o leitor de impressões digitais Consoante as opções solicitadas, o computador poderá ter um leitor de impressões digitais integrado. Através do registo das impressões digitais e da respectiva associação prévia a uma palavra-passe de ligação, a uma palavra-passe de disco rígido ou a ambas as palavras-passe, poderá iniciar o computador, iniciar sessão no sistema e abrir o ThinkPad Setup fazendo deslizar o dedo sobre o leitor, sem ter de introduzir qualquer palavra-passe. Assim, a autenticação de impressões digitais pode substituir as palavras-passe, permitindo deste modo um acesso simples e seguro. Para maior segurança, poderá instalar o Client Security Solution. O software é compatível com vários mecanismos de autenticação de utilizador, como os que utilizam a autenticação de impressões digitais. Este leitor de impressões digitais pode funcionar com o software. Nota: O Client Security Solution não é pré-instalado em modelos com o sistema operativo Windows 7. Pode descarregá-lo a partir do sítio de suporte na Web da Lenovo no endereço http://www.lenovo.com/support. Registar a impressão digital 1. Ligue o computador. 2. Para iniciar o Lenovo Fingerprint Software, consulte a secção "Aceder a aplicações ThinkVantage no sistema operativo Windows 7" na página 15. 3. Siga as instruções apresentadas no ecrã para registar a sua impressão digital. Para obter mais informações, consulte o sistema de informação de ajuda do programa. Capítulo 4. Segurança 59