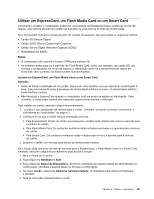Lenovo ThinkPad W530 (Brazilian Portuguese) User Guide - Page 60
Utilizar a função NVIDIA Optimus Graphics, Utilizar o sensor de cor
 |
View all Lenovo ThinkPad W530 manuals
Add to My Manuals
Save this manual to your list of manuals |
Page 60 highlights
• Se pretender apresentar DOS em ecrã completo no modo Expandir o ambiente de trabalho, só o ecrã principal apresenta DOS; o outro ecrã fica negro. • Se o computador tiver a placa gráfica Intel, pode designar o outro ecrã como o ecrã principal executando o seguinte procedimento: 1. Prima Ctrl+Alt+F12. É apresentada a janela Painel de Controlo de Gráficos e Multimédia Intel. 2. Seleccione Modo avançado e faça clique em OK. 3. Faça clique em Vários monitores. 4. Seleccione o ecrã pretendido como ecrã principal. Activar a função Expandir o ambiente de trabalho Para activar a função Expandir o ambiente de trabalho, proceda do seguinte modo: 1. Ligue o monitor externo ao conector de monitor; em seguida, ligue o monitor a uma tomada eléctrica. 2. Ligue o monitor externo. 3. Prima Fn+F7 e, em seguida, seleccione Extend. Para alterar a resolução e a qualidade da cor de cada monitor, execute o seguinte procedimento: 1. Faça clique com o botão direito do rato no ambiente de trabalho e, em seguida, faça clique em Resolução de ecrã. 2. Faça clique no ícone monitor-1 (para o ecrã principal, o ecrã do computador.) 3. Defina a resolução para o ecrã principal. 4. Faça clique no ícone monitor-2 (para o ecrã secundário, o monitor externo). 5. Defina a resolução para o ecrã secundário. 6. Faça clique em Definições avançadas e configure a qualidade da cor no separador Monitor. 7. Faça clique em OK para aplicar as alterações. Utilizar a função NVIDIA Optimus Graphics Alguns computadores portáteis ThinkPad suportam a função NVIDIA Optimus Graphics. Para alcançar o melhor equilíbrio entre o desempenho do computador e uma duração longa da bateria, dependendo da exigência de qualidade gráfica da aplicação executada e das definições do plano de alimentação utilizado, a função NVIDIA Optimus Graphics alterna automaticamente entre High Performance Graphics e Energy Saving Graphics, sem necessidade de reiniciar o computador, fechar aplicações ou intervir manualmente. Nota: A função NVIDIA Optimus Graphics só é suportada no sistema operativo Windows 7. Utilizar o sensor de cor Alguns modelos estão equipados com um sensor de cor. O sensor de cor permite medir e ajustar a exactidão das cores dos ecrãs. Para utilizar o sensor de cor, faça clique em Iniciar ➙ Todos os Programas ➙ X-Rite ➙ Calibrador de cor ➙ Calibração de cor PANTONE. Se o computador for fornecido com um sensor de cor, o ecrã fornece um perfil de cor que pode funcionar com a função Microsoft Image Color Management (ICM). Se o software da placa gráfica que está a utilizar for compatível com ICM, poderá visualizar uma imagem a cores no monitor e fazê-la corresponder a uma com a mesma qualidade noutro dispositivo, como um scanner ou uma impressora. 42 Manual de Utilizador