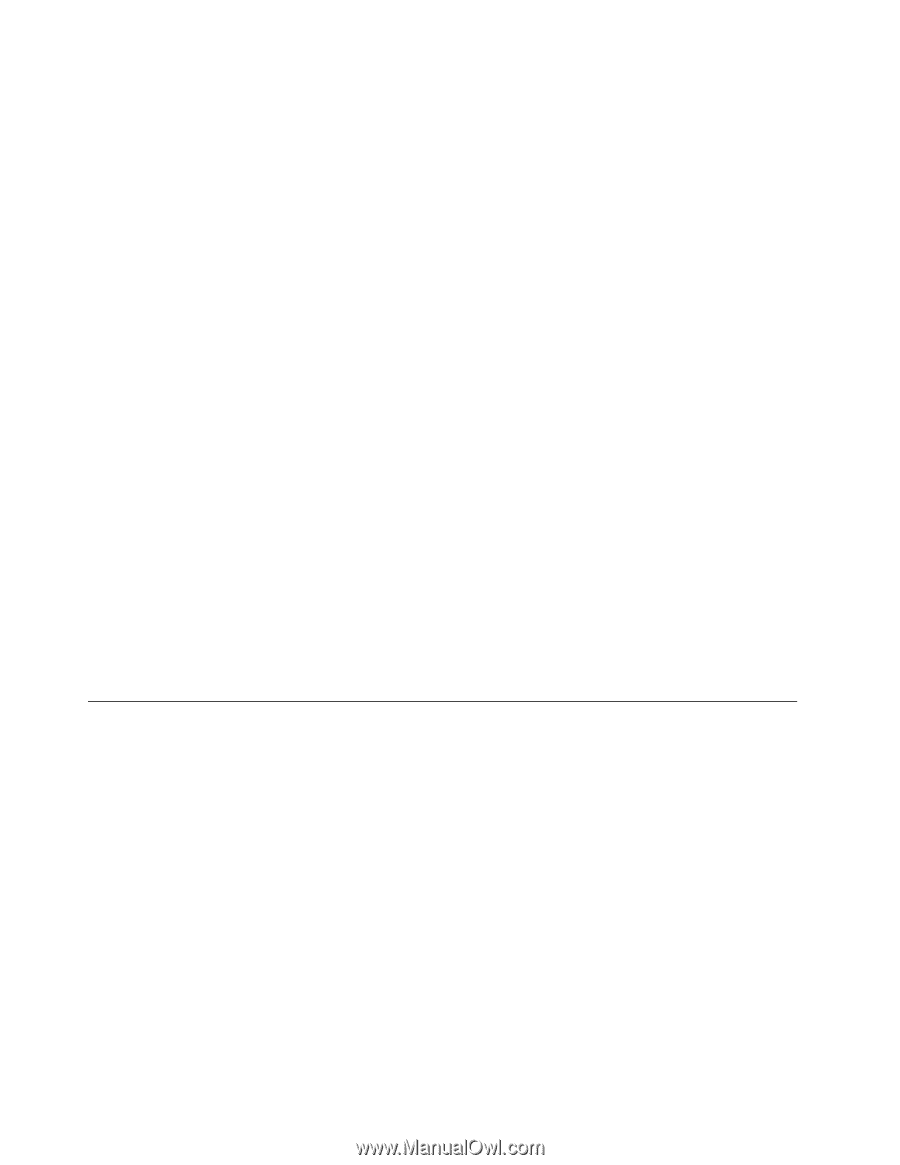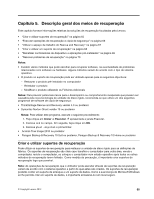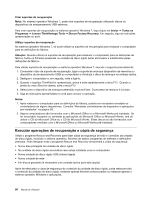Lenovo ThinkPad W530 (Brazilian Portuguese) User Guide - Page 88
Resolver problemas de recuperação
 |
View all Lenovo ThinkPad W530 manuals
Add to My Manuals
Save this manual to your list of manuals |
Page 88 highlights
5. Faça duplo clique em Configuração e, em seguida, siga as instruções apresentadas no ecrã para reinstalar o programa. Reinstalar controladores de dispositivo pré-instalados Atenção: A reinstalação de controladores de dispositivo implica a alteração da configuração actual do computador. Reinstale controladores de dispositivo apenas quando for necessário corrigir um problema no computador. Para reinstalar o controlador de um dispositivo instalado de origem, proceda do seguinte modo: 1. Ligue o computador. 2. Aceda ao directório C:\SWTOOLS. 3. Abra a pasta DRIVERS. A pasta DRIVERS contém diversas subpastas, denominadas de acordo com os diversos dispositivos instalados no computador (por exemplo, AUDIO e VIDEO). 4. Abra a subpasta do dispositivo. 5. Reinstale o controlador de dispositivo utilizando um dos seguintes métodos: • Na subpasta do dispositivo, localize um ficheiro de texto (um ficheiro com a extensão .txt). O ficheiro de texto contém informações sobre como reinstalar esse controlador de dispositivo. • Se a subpasta do dispositivo contiver um ficheiro de informações de configuração (um ficheiro com a extensão .inf), pode utilizar o programa Adicionar novo hardware (no Painel de Controlo do Windows) para reinstalar o controlador de dispositivo. Nem todos os controladores de dispositivo podem ser instalados através deste programa. No programa Adicionar novo hardware, quando lhe for solicitada a indicação do controlador de dispositivo que pretende instalar, faça clique em Disco e, em seguida, em Procurar. Finalmente, seleccione o ficheiro de controlador de dispositivo na subpasta do dispositivo. • Na subpasta do dispositivo, localize o ficheiro executável (um ficheiro com a extensão .exe). Faça duplo clique no ficheiro e siga as instruções apresentadas no ecrã. Atenção: Se precisar de controladores de dispositivos actualizados, não os transfira a partir do sítio do Windows Update na Web. Obtenha-os da Lenovo. Para obter mais informações, consulte a secção "Certificar-se de que os controladores de dispositivo estão actualizados" na página 134. Resolver problemas de recuperação Se não conseguir aceder ao espaço de trabalho do Rescue and Recovery ou ao ambiente do Windows, proceda de um dos seguintes modos: • Utilize um suporte de recuperação para iniciar o espaço de trabalho do Rescue and Recovery. Consulte "Criar e utilizar um suporte de recuperação" na página 68. • Utilize os suportes de recuperação se todos os demais métodos de recuperação tiverem falhado e for necessário restaurar a unidade de disco rígido para as definições de fábrica. Consulte "Criar e utilizar suportes de recuperação" na página 65. Nota: Se não for possível aceder ao espaço de trabalho do Rescue and Recovery ou ao ambiente do Windows a partir de suportes de recuperação, é possível que não tenha o dispositivo de recuperação (unidade de disco rígido interna, um disco, unidade de disco rígido USB ou outros dispositivos externos) definido como primeiro dispositivo de arranque na sequência de dispositivos de arranque. Tem primeiro de se certificar de que a unidade de recuperação está definida como primeiro dispositivo de arranque na sequência de dispositivos de arranque no programa ThinkPad Setup. Para obter informações detalhadas sobre como alterar de forma temporária ou permanente a sequência de dispositivos de arranque, consulte o tópico "Menu Startup" na página 127. É importante criar suportes de recuperação e um conjunto de suportes de recuperação logo que possível e armazená-los em local seguro para uma utilização futura. 70 Manual de Utilizador