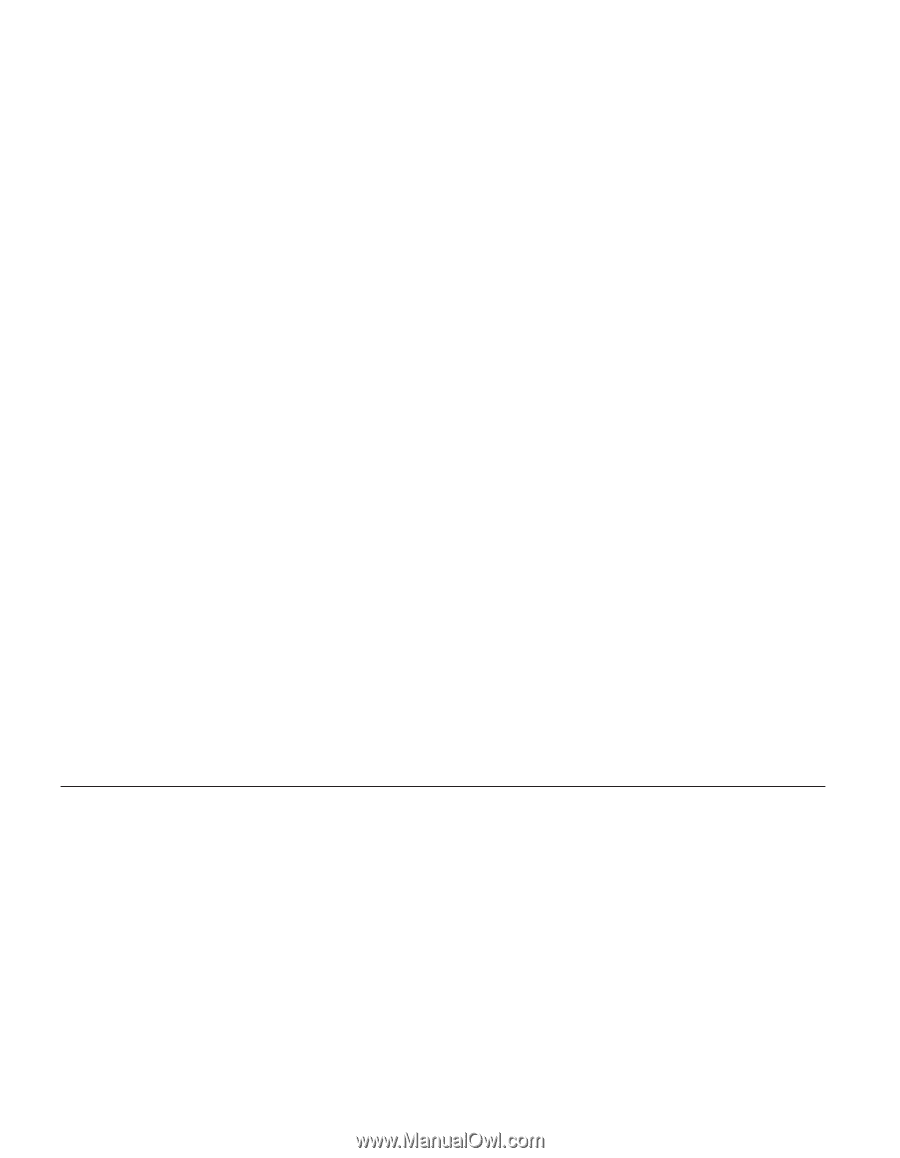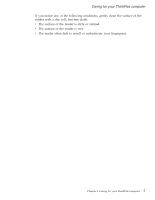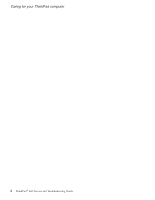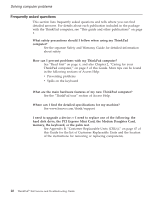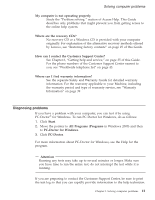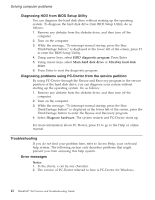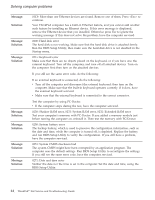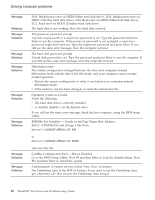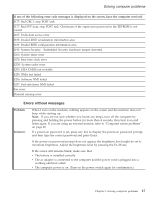Lenovo ThinkPad X60s (English) Service and Troubleshooting Guide - Page 20
Diagnosing, Setup, Utility, problems, using, PC-Doctor, service, partition, Troubleshooting, Error,
 |
View all Lenovo ThinkPad X60s manuals
Add to My Manuals
Save this manual to your list of manuals |
Page 20 highlights
Solving computer problems Diagnosing HDD from BIOS Setup Utility You can diagnose the hard disk drive without starting up the operating system. To diagnose the hard disk drive from BIOS Setup Utility, do as follows: 1. Remove any diskette from the diskette drive, and then turn off the computer. 2. Turn on the computer. 3. While the message, "To interrupt normal startup, press the blue ThinkVantage button," is displayed at the lower left of the screen, press F1 to enter the BIOS Setup Utility. 4. Using cursor keys, select HDD diagnostic program. Press Enter. 5. Using cursor keys, select Main hard disk drive or Ultrabay hard disk drive. 6. Press Enter to start the diagnostic program. Diagnosing problems using PC-Doctor from the service partition By using PC-Doctor through the Rescue and Recovery program in the service partition of the hard disk drive, you can diagnose your system without starting up the operating system. Do as follows: 1. Remove any diskette from the diskette drive, and then turn off the computer. 2. Turn on the computer. 3. While the message, "To interrupt normal startup, press the blue ThinkVantage button" is displayed at the lower left of the screen, press the ThinkVantage button to enter the Rescue and Recovery program. 4. Select Diagnose hardware. The system restarts and PC-Doctor starts up. For more information about PC-Doctor, press F1 to go to the Help or online manual. Troubleshooting If you do not find your problem here, refer to Access Help, your on-board help system. The following section only describes problems that might prevent you from accessing this help system. Error messages Notes: 1. In the charts, x can be any character. 2. The version of PC-Doctor referred to here is PC-Doctor for Windows. 12 ThinkPad® X60 Service and Troubleshooting Guide