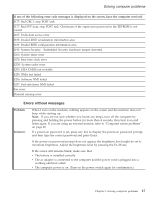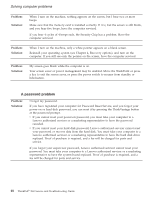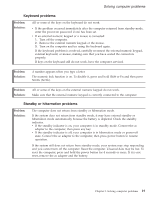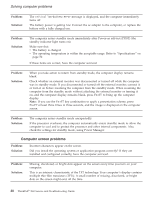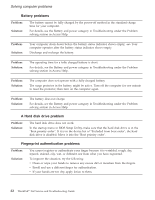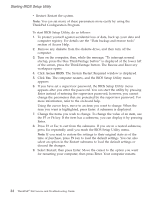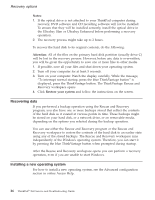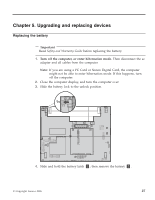Lenovo ThinkPad X60s (English) Service and Troubleshooting Guide - Page 30
Problem, Solution
 |
View all Lenovo ThinkPad X60s manuals
Add to My Manuals
Save this manual to your list of manuals |
Page 30 highlights
Solving computer problems Battery problems Problem: Solution: The battery cannot be fully charged by the power-off method in the standard charge time for your computer. For details, see the Battery and power category in Troubleshooting under the Problem solving section in Access Help. Problem: Solution: Your computer shuts down before the battery status indicator shows empty, -or- Your computer operates after the battery status indicator shows empty. Discharge and recharge the battery. Problem: Solution: The operating time for a fully charged battery is short. For details, see the Battery and power category in Troubleshooting under the Problem solving section in Access Help. Problem: Solution: The computer does not operate with a fully charged battery. The surge protector in the battery might be active. Turn off the computer for one minute to reset the protector; then turn on the computer again. Problem: Solution: The battery does not charge. For details, see the Battery and power category in Troubleshooting under the Problem solving section in Access Help. A Hard disk drive problem Problem: Solution: The hard disk drive does not work. In the startup menu in BIOS Setup Utility, make sure that the hard disk drive is in the ″Boot priority order″. If it is in the device list of ″Excluded from boot order″, the hard disk drive is disabled. Move it into the ″Boot priority order″. Fingerprint authentication problems Problem: Solution: You cannot register or authenticate your finger because it is wrinkled, rough, dry, injured, stained, oily, wet, or different one from what you have registered. To improve the situation, try the following: v Clean or wipe your hands to remove any excess dirt or moisture from the fingers. v Enroll and use a different finger for authentication. v If your hands are too dry, apply lotion to them. 22 ThinkPad® X60 Service and Troubleshooting Guide