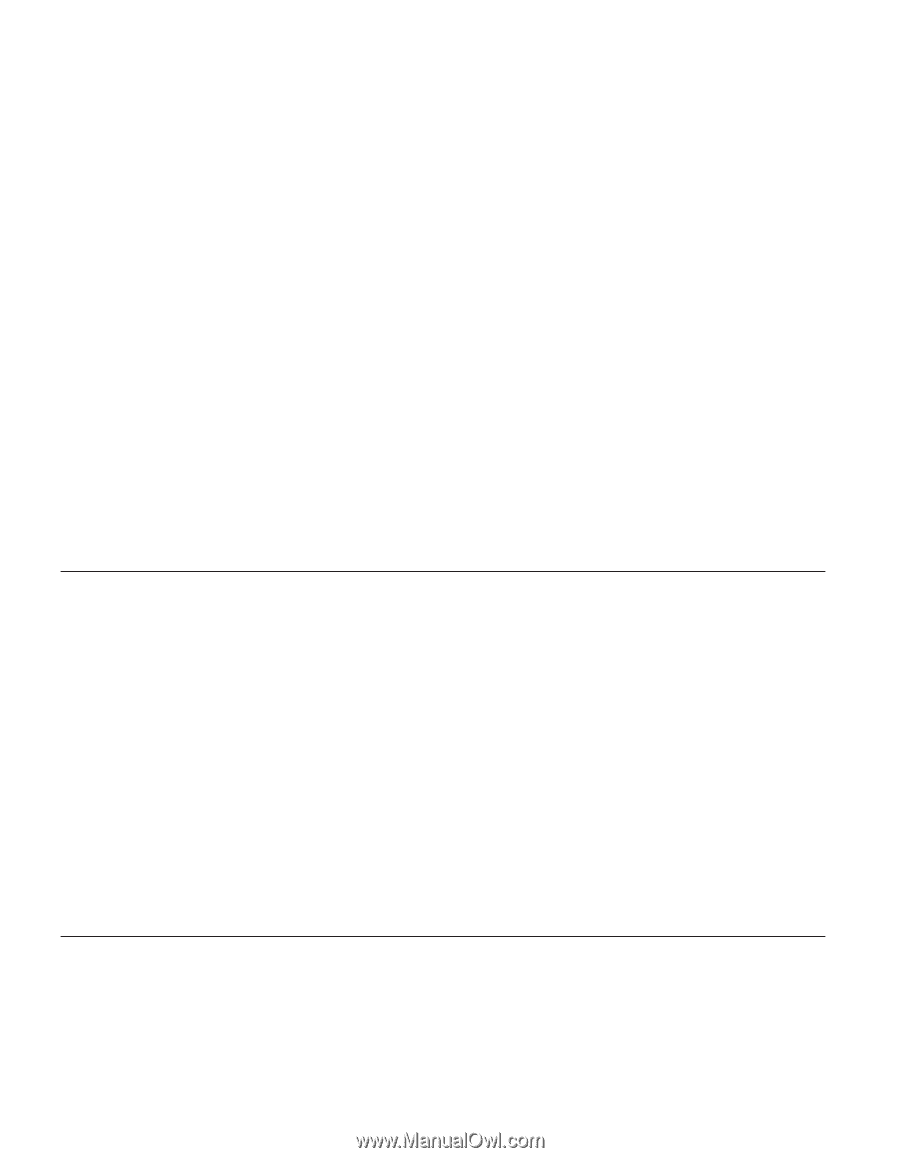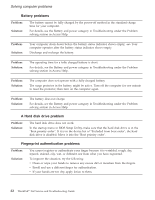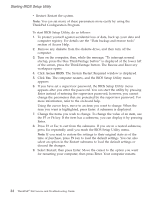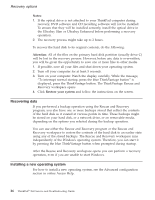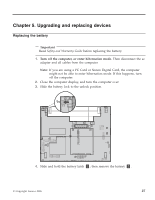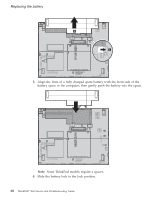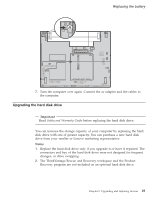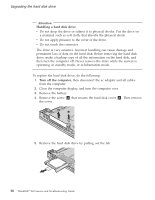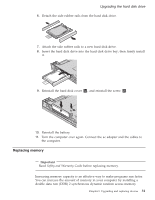Lenovo ThinkPad X60s (English) Service and Troubleshooting Guide - Page 34
Recovering, Installing, operating, system
 |
View all Lenovo ThinkPad X60s manuals
Add to My Manuals
Save this manual to your list of manuals |
Page 34 highlights
Recovery options Notes: 1. If the optical drive is not attached to your ThinkPad computer during recovery, DVD software and CD-recording software will not be installed. To ensure that they will be installed correctly, install the optical drive in the Ultrabay Slim or Ultrabay Enhanced before performing a recovery operation. 2. The recovery process might take up to 2 hours. To recover the hard disk to its original contents, do the following: Attention: All of the files on the primary hard disk partition (usually drive C) will be lost in the recovery process. However, before any data is overwritten, you will be given the opportunity to save one or more files to other media. 1. If possible, save all your files and shut down your operating system. 2. Turn off your computer for at least 5 seconds. 3. Turn on your computer. Watch the display carefully. While the message, "To interrupt normal startup, press the blue ThinkVantage button" is displayed, press the ThinkVantage button. The ThinkVantage Rescue and Recovery workspace opens. 4. Click Restore your system and follow the instructions on the screen. Recovering data If you performed a backup operation using the Rescue and Recovery program, you also have one or more backups stored that reflect the contents of the hard disk as it existed at various points in time. These backups might be stored on your hard disk, or a network drive, or on removable media, depending on the options you selected during the backup operation. You can use either the Rescue and Recovery program or the Rescue and Recovery workspace to restore the contents of the hard disk to an earlier state using any of the stored backups. The Rescue and Recovery workspace runs independently of the Windows operating system. Therefore, you can start it by pressing the blue ThinkVantage button when prompted during startup. After the Rescue and Recovery workspace opens you can perform a recovery operation, even if you are unable to start Windows. Installing a new operating system For how to install a new operating system, see the Advanced configuration section in online Access Help. 26 ThinkPad® X60 Service and Troubleshooting Guide