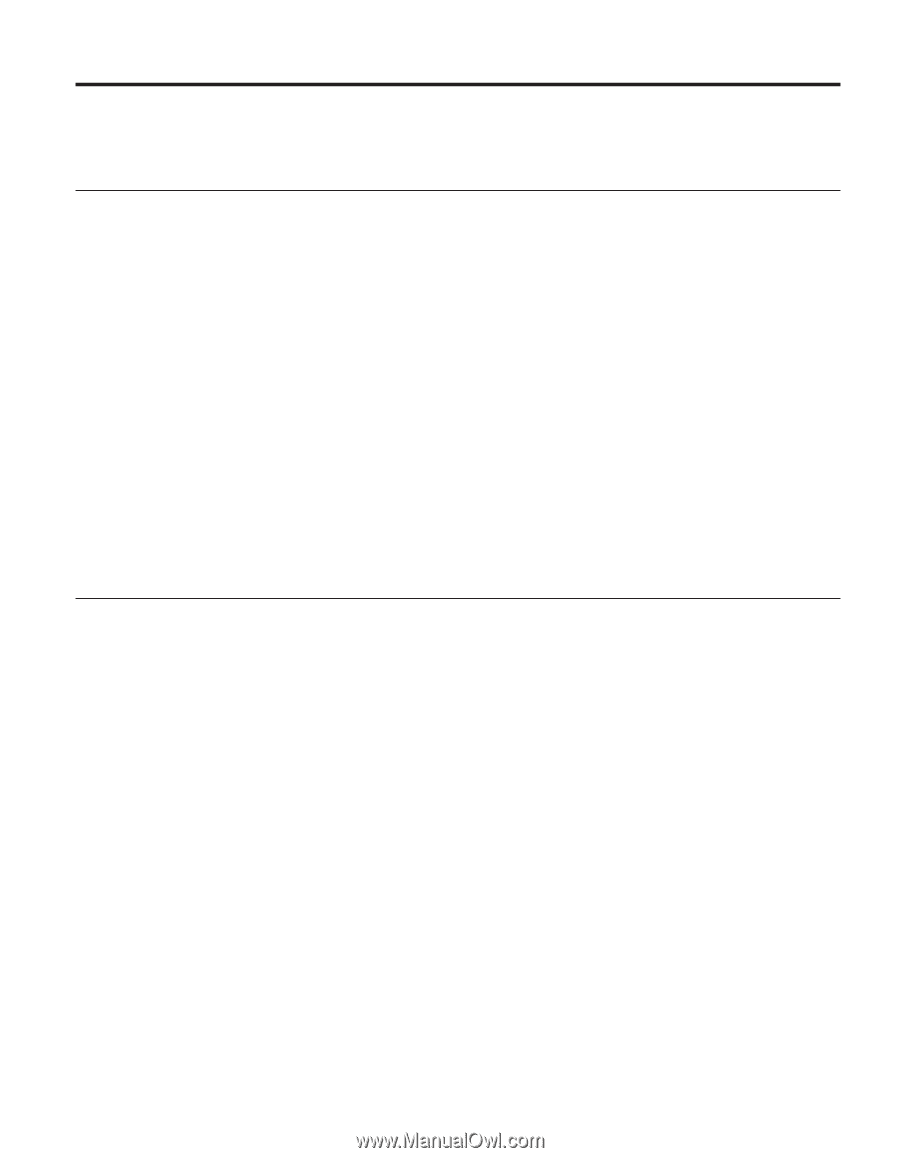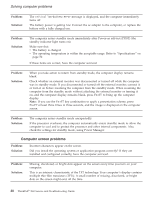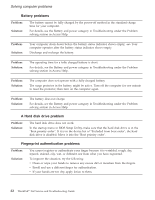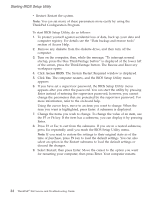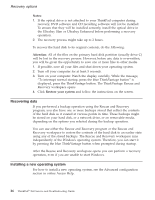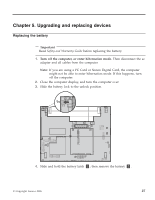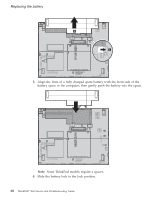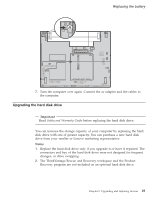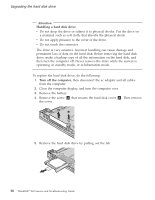Lenovo ThinkPad X60s (English) Service and Troubleshooting Guide - Page 33
Recovery, options
 |
View all Lenovo ThinkPad X60s manuals
Add to My Manuals
Save this manual to your list of manuals |
Page 33 highlights
Chapter 4. Recovery options Using Rescue and Recovery If Windows is not running properly, use the Rescue and Recovery workspace to help solve or identify your problem. Do the following: 1. Turn off your PC, then turn it on again. 2. Watch the screen carefully while your PC starts. When "To interrupt normal startup, press the blue ThinkVantage button" message is displayed at the lower left of the screen, press the blue ThinkVantage button. The Rescue and Recovery workspace opens. 3. After the Rescue and Recovery workspace opens, you can do the following: v Rescue and Restore your files, folders, or backups. v Configure your system settings and passwords. v Troubleshoot and diagnose problems using diagnostics. For more information about using Rescue and Recovery features, see the "Recovery overview" section of the Access Help. Restoring factory contents Instead of providing a recovery CD or a Windows CD with your computer, Lenovo provides simpler methods of accomplishing the tasks typically associated with these CDs. The files and programs for these alternative methods are on your hard disk, which eliminates having to locate misplaced CDs and problems associated with using an incorrect CD version. The complete backup of all the files and programs that Lenovo preinstalled on your computer resides in a hidden protected area, or partition, of the hard disk. Although hidden, the backups in the partition consume hard disk space. Therefore, when checking the capacity of your hard disk according to Windows, you might note that the total capacity of the disk appears to be smaller than anticipated. This discrepancy is explained by the contents of the hidden partition. The Product Recovery Program contained within this area enables you to restore the complete contents of your hard disk to the same state as it was when originally shipped from the factory. © Copyright Lenovo 2006 25