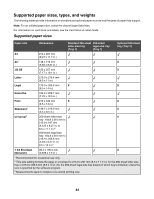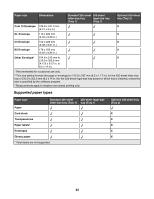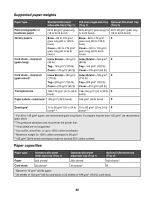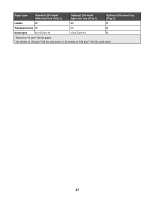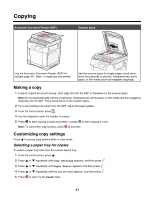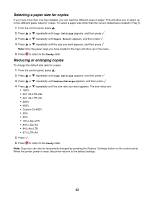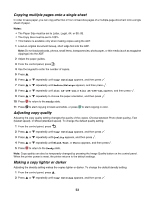Lexmark 25C0010 User's Guide - Page 49
Printing the demo Canceling a print job, Canceling a print job from the control panel
 |
UPC - 734646054492
View all Lexmark 25C0010 manuals
Add to My Manuals
Save this manual to your list of manuals |
Page 49 highlights
Printing the demo page Print the demo page to isolate print quality problems. 1 Make sure the printer is on and Ready appears. 2 From the control panel, press . 3 Press or repeatedly until Reports Print appears, and then press . 4 Press or repeatedly until Demo Page appears, and then press . After the demo page prints, Ready appears. Canceling a print job There are several methods for canceling a print job. The following sections explain how to cancel a print job from the control panel, or from a computer depending on the operating system. Canceling a print job from the control panel To cancel a print job, press at any time. Note: If the print job continues to print, part of the job may have already been transmitted to the printer buffer before the stop command was sent. Cancel Print Job appears on the display, and the remaining buffered pages are printed before the job is canceled. Canceling a print job from the Windows taskbar When you send a job to print, a small printer icon appears in the right corner of the taskbar. 1 Double-click the printer icon. A list of print jobs appears in the printer window. 2 Select a job to cancel. 3 From the keyboard, press Delete. Canceling a print job from the Windows desktop 1 Minimize all programs to reveal the desktop. 2 Double-click the My Computer icon. 3 Double-click the Printers icon. 4 Double-click the printer icon. 5 Select the job to cancel. 6 From the keyboard, press Delete. Canceling a print job from Mac OS 9 When you send a job to print, the printer icon for your selected printer appears on the desktop. 1 Double-click the printer icon. A list of print jobs appears in the printer window. 2 Choose a job to cancel. 49