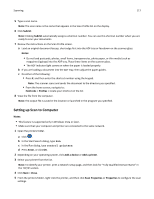Lexmark CX410 User's Guide - Page 118
Scanning to a flash drive, Understanding the scan options, FTP Address, File Name, Save As Shortcut
 |
View all Lexmark CX410 manuals
Add to My Manuals
Save this manual to your list of manuals |
Page 118 highlights
Scanning 118 6 From the printer control panel, touch Scan to Computer > Options. 7 Select from the following options: • Scan-Scan and save the document directly to a selected location on the computer. • Scan for Print-Scan and automatically print the document. • Scan for E‑mail-Attach a scanned document to an e‑mail. • Scan for Fax-Attach a scanned document to be sent through fax. 8 Touch Send It. Remote scan in progress appears on the printer display. The scanned image opens automatically on the computer screen. Scanning to a flash drive 1 Load an original document faceup, short edge first into the ADF tray or facedown on the scanner glass. Notes: • Do not load postcards, photos, small items, transparencies, photo paper, or thin media (such as magazine clippings) into the ADF tray. Place these items on the scanner glass. • The ADF indicator light comes on when the paper is loaded properly. 2 If you are loading a document into the ADF tray, then adjust the paper guides. 3 Insert the flash drive into the USB port on the front of the printer. Note: The USB Drive home screen appears. 4 Select the destination folder, and then touch Scan to USB drive. Note: The printer goes back to the home screen after 30 seconds of inactivity. 5 Adjust the scan settings, and then touch Scan It. Understanding the scan options FTP Address This option lets you enter the IP address for the FTP destination. Note: An IP address appears as four sets of numbers separated by periods, such as 123.123.123.123. File Name This option lets you type a file name for the scan image. Save As Shortcut This option lets you save the current settings as a shortcut by assigning a shortcut name. Note: Selecting this option automatically assigns the next available shortcut number.