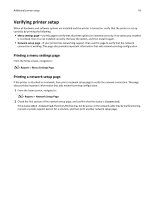Lexmark CX410 User's Guide - Page 42
Connecting the printer to a wireless network using the Embedded Web Server
 |
View all Lexmark CX410 manuals
Add to My Manuals
Save this manual to your list of manuals |
Page 42 highlights
Additional printer setup 42 Using the Personal Identification Number (PIN) method 1 From the printer control panel, navigate to: > Network/Ports > Network [x] > Network [x] Setup > Wireless > Wireless Connection Setup > Wi‑Fi Protected Setup > Start PIN Method 2 Copy the eight‑digit WPS PIN. 3 Open a Web browser, and then type the IP address of your access point in the address field. Notes: • The IP address appears as four sets of numbers separated by periods, such as 123.123.123.123. • If you are using a proxy server, then temporarily disable it to load the Web page correctly. 4 Access the WPS settings. For more information, see the documentation that came with your access point. 5 Enter the eight‑digit PIN, and then save the setting. Connecting the printer to a wireless network using the Embedded Web Server Before you begin, make sure that: • Your printer is connected temporarily to an Ethernet network. • A wireless network adapter is installed in your printer and working properly. For more information, see the instruction sheet that came with the wireless network adapter. 1 Open a Web browser, and then type the printer IP address in the address field. Notes: • View the printer IP address on the printer control panel. The IP address appears as four sets of numbers separated by periods, such as 123.123.123.123. • If you are using a proxy server, then temporarily disable it to load the Web page correctly. 2 Click Settings > Network/Ports > Wireless. 3 Modify the settings to match the settings of your access point (wireless router). Note: Make sure to enter the correct SSID, security method, preshared key or passphrase, network mode, and channel. 4 Click Submit. 5 Turn off the printer, and then disconnect the Ethernet cable. Then wait for at least five seconds, and then turn the printer back on. 6 To verify if your printer is connected to the network, print a network setup page. Then in the Network Card [x] section, see if the status is Connected.