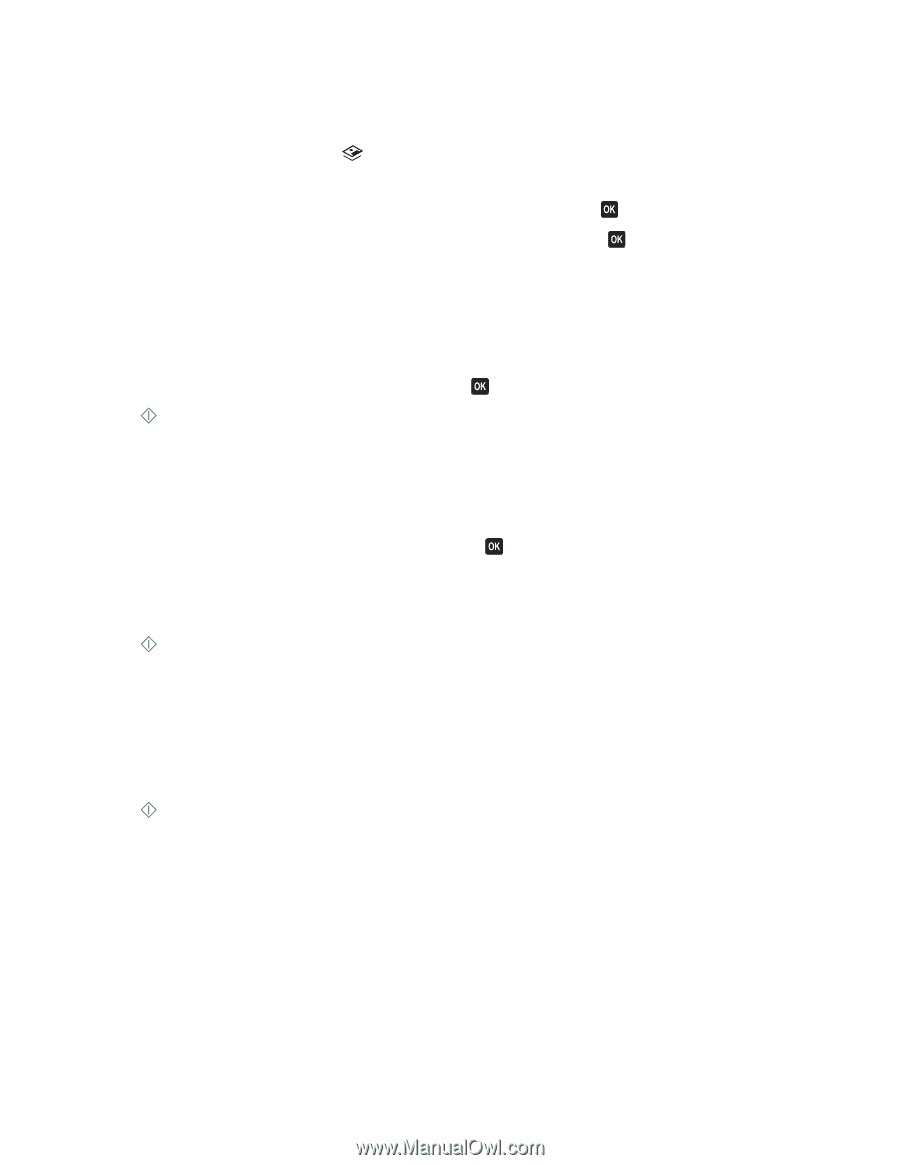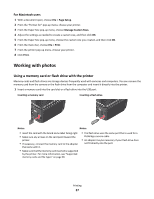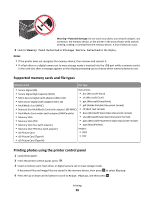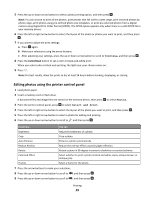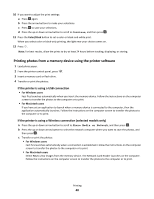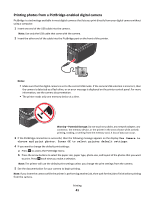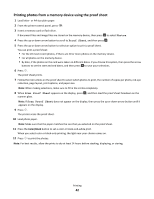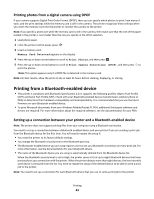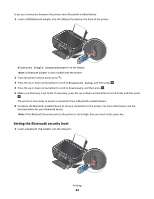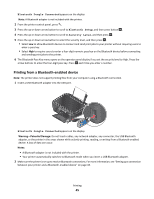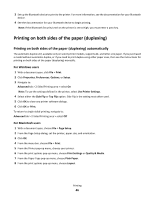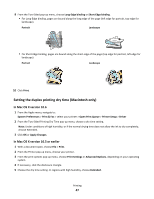Lexmark Intuition S505 User's Guide - Page 42
Printing photos from a memory device using the proof sheet, Photos, Proof Sheet, Scan Proof Sheet
 |
View all Lexmark Intuition S505 manuals
Add to My Manuals
Save this manual to your list of manuals |
Page 42 highlights
Printing photos from a memory device using the proof sheet 1 Load letter- or A4-size plain paper. 2 From the printer control panel, press . 3 Insert a memory card or flash drive. If document files and image files are stored on the memory device, then press to select Photos. 4 Press the up or down arrow button to scroll to Proof Sheet, and then press . 5 Press the up or down arrow button to select an option to print a proof sheet. You can print a proof sheet: • For the 20 most recent photos, if there are 20 or more photos on the memory device. • For all photos on the memory device. • By date, if the photos on the card were taken on different dates. If you choose this option, then press the arrow buttons to set the start and end dates, and then press to save your selections. 6 Press . The proof sheet prints. 7 Follow the instructions on the proof sheet to select which photos to print, the number of copies per photo, red-eye reduction, page layout, print options, and paper size. Note: When making selections, make sure to fill in the circles completely. 8 When Scan Proof Sheet appears on the display, press , and then load the proof sheet facedown on the scanner glass. Note: If Scan Proof Sheet does not appear on the display, then press the up or down arrow button until it appears on the display. 9 Press . The printer scans the proof sheet. 10 Load photo paper. Note: Make sure that the paper matches the size that you selected on the proof sheet. 11 Press the Color/Black button to set a color or black-and-white print. When you select color or black-only printing, the light near your choice comes on. 12 Press to print the photos. Note: For best results, allow the prints to dry at least 24 hours before stacking, displaying, or storing. Printing 42