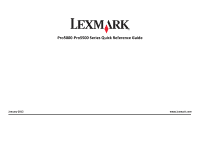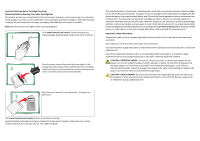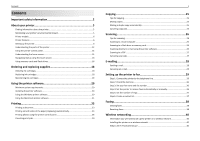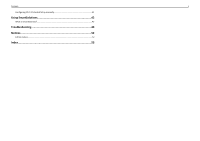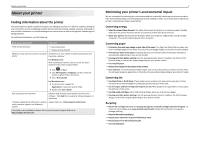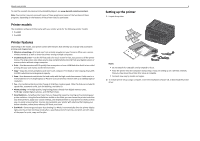Lexmark Pro5500t Quick Reference
Lexmark Pro5500t Manual
 |
View all Lexmark Pro5500t manuals
Add to My Manuals
Save this manual to your list of manuals |
Lexmark Pro5500t manual content summary:
- Lexmark Pro5500t | Quick Reference - Page 1
Pro5000-Pro5500 Series Quick Reference Guide January 2012 www.lexmark.com - Lexmark Pro5500t | Quick Reference - Page 2
lexmark.com/recycle. Follow instructions to request postage-paid bags. Bags usually arrive within 7-10 days. Place the empty Lexmark-branded inkjet cartridge results. Inspect the power cord regularly for signs of such problems. Remove the power cord from the electrical outlet before inspecting it - Lexmark Pro5500t | Quick Reference - Page 3
supplies 18 Ordering ink cartridges...18 Replacing ink cartridges...18 Maintaining ink cartridges 19 Using the printer software 20 Minimum system requirements 20 Installing the printer software 20 Using the Windows printer software 20 Using the Macintosh printer software 21 Printing 23 - Lexmark Pro5500t | Quick Reference - Page 4
Contents 4 Configuring Wi‑Fi Protected Setup manually 41 Using SmartSolutions 42 What is SmartSolutions?...42 Troubleshooting 43 Notices 52 Edition notice...52 Index 53 - Lexmark Pro5500t | Quick Reference - Page 5
Print Preview dialog, or the printer display (depending on your printer model). Recycling • Return ink cartridges for reuse or recycling through the Lexmark Cartridge Collection Program. To return an ink cartridge, go to www.lexmark.com/recycle. Follow the instructions to request a postage‑paid bag - Lexmark Pro5500t | Quick Reference - Page 6
programs, depending on the features of the printer that you purchased. Printer models The installation software CD that came with your printer works for the following printer models: • Pro5000 • Pro5500 Printer features Depending on the model, your printer comes with features that will help you - Lexmark Pro5500t | Quick Reference - Page 7
7 With a CD or DVD drive (Windows/Macintosh) Without a CD or DVD drive or for Linux Download the printer driver from www.lexmark.com. 4 Pull the paper tray completely out of the printer. Note: If the installation screen does not appear after a minute, then see "Installation screen did not appear - Lexmark Pro5500t | Quick Reference - Page 8
About your printer 6 For legal‑size paper, extend the paper tray. 1 8 8 Adjust the paper guides. 1 2 7 Load paper. 2 3 9 Insert the paper tray. SD/MS/xD/MMC Note: Make sure the paper is below the maximum fill line located on the edge - Lexmark Pro5500t | Quick Reference - Page 9
OK. OK English Espan~ ol Suomi Francais 13 Confirm the language, and then touch Yes. Language You have chosen English as the language for your Printer. Are you sure? Yes No 9 14 Set the country or region, and then touch Accept. Country / Region USA Uruguay US Virgin Islands Venezuela Accept - Lexmark Pro5500t | Quick Reference - Page 10
You are now ready to start using your new Pro5500 Series Printer. See great printing results Print a test to observe your printer in action. Configure Printer Settings Launch Printer Settings Application to configure your printer. 22 Flip down the ink cartridge access door. SD/MS/xD/MMC 1 2 - Lexmark Pro5500t | Quick Reference - Page 11
/xD/MMC 24 Close the ink cartridge access door. 2 SD/MS/xD/MMC 1 26 From the printer control panel, touch Continue to print an alignment page. SD/MS/xD/MMC Behind the cartridge access door, you will find the customer support label, which contains the ink compatibility information, model number - Lexmark Pro5500t | Quick Reference - Page 12
camera or a flash drive to the printer. 4 Card reader light Check the card reader status. The light comes on when a memory card is inserted and blinks when a memory card is being accessed. 5 Memory card slot Insert a memory card. 12 Use the To 6 Ink cartridge access door Install, remove, or - Lexmark Pro5500t | Quick Reference - Page 13
MMC 5 3 2 1 4 Use the To 1 Customer support label Identify the model number of the printer, the customer support hot line, and the ink cartridge information. 2 Scanner glass Scan, copy, or fax photos and documents. 3 Power supply with port Connect the printer to the power cord. 4 Duplex - Lexmark Pro5500t | Quick Reference - Page 14
on the current screen. If an icon does not appear, then the function is not available. 1 2 3 4 7 6 5 Use 1 Power 2 Back To • Turn the printer on and off. • Switch to Sleep mode. Note: When the printer is on, press to switch to Sleep mode. Press and hold for three seconds to turn off the - Lexmark Pro5500t | Quick Reference - Page 15
the default print settings, touch More Options on the printer control panel. 5 SmartSolutions Access the SmartSolutions menu. 6 Ink levels icon 7 Setup icon • View the current ink levels of the installed cartridges. • Access cartridge maintenance and information functions. Access the setup menu - Lexmark Pro5500t | Quick Reference - Page 16
necessary, touch OK or Accept after making a selection or changing a setting. Note: All the instructions in this guide start from the home screen. If you are not on the home screen, then touch . flash drive with the printer Insert a memory card into the card slot or a flash drive into the USB port - Lexmark Pro5500t | Quick Reference - Page 17
. • If necessary, connect the memory card to the adapter that came with it. • Make sure that the memory card inserted is supported by the printer. For more information, see "Supported memory cards and file types" on page 17. • The card reader light comes on when a memory card is inserted and blinks - Lexmark Pro5500t | Quick Reference - Page 18
only genuine Lexmark ink cartridges. Replacing ink cartridges Make sure you have a new ink cartridge or cartridges before you begin. You must install new cartridges immediately after removing the old ones, or the ink remaining in the printhead nozzles may dry out. 1 Turn on your printer. 18 2 Open - Lexmark Pro5500t | Quick Reference - Page 19
control panel, then touch Continue. • Do not remove the alignment page until printing is finished. Maintaining ink cartridges In addition to the following tasks that you can perform, your printer performs an automatic maintenance cycle every week if it is plugged into an electrical outlet. It will - Lexmark Pro5500t | Quick Reference - Page 20
follow the instructions on the computer screen. Using the Internet 1 Go to the Lexmark Web site at www.lexmark.com. 2 Navigate to: SUPPORT & DOWNLOADS > select your printer > select your operating system 3 Download the driver and install the printer software. Note: Updated printer software may be - Lexmark Pro5500t | Quick Reference - Page 21
or document. • Edit scanned documents. • Scan documents to PDF. • Adjust settings for the printer. • Order supplies. • Maintain ink cartridges. • Register the printer. • Contact technical support. • Access the User's Guide. Manage your fax contacts. Scan a document and produce text that you can edit - Lexmark Pro5500t | Quick Reference - Page 22
you want to visit. Use Customer Support Lexmark Software Updates Lexmark Online Order Supplies Online Printer Registration Visit Lexmark SmartSolutions To Contact technical support. Download and install the latest printer software. Visit the Lexmark Web site. Order ink or supplies. Register your - Lexmark Pro5500t | Quick Reference - Page 23
unit supports A4‑, A5‑, letter‑, legal‑, statement‑, and executive‑size paper. Notes: • Other paper sizes may be supported. • Sides (Duplex) area > select Print on both sides 4 Click OK to close any printer software dialogs. 5 Click OK or Print. To return to single-sided printing, repeat steps - Lexmark Pro5500t | Quick Reference - Page 24
best results, allow the prints to dry at least 24 hours before stacking, displaying, or storing. Canceling print jobs To cancel a print job from the printer control panel, press . To cancel a print job from the computer, do the following: For Windows users 1 Click , or click Start and then click Run - Lexmark Pro5500t | Quick Reference - Page 25
unit, available only on select printer models, supports A4-, A5-, letter-, and legalsize paper. If you purchased a model without automatic duplex, or if you need to make duplex copies using other paper sizes, then see the instructions for making a duplex copy manually. Note: You cannot make duplex - Lexmark Pro5500t | Quick Reference - Page 26
and then touch Accept. 7 Press . Follow the instructions on the display. The scan is complete when a message appears on the printer control panel indicating that the file you scanned has been saved. Scanning directly to e‑mail using the printer software For Windows users 1 Load an original document - Lexmark Pro5500t | Quick Reference - Page 27
computer and then send it through e-mail as an attachment. For Macintosh users Notes: • Use any application (such as Image Capture) that supports both your printer and an e‑mailing option. • For more information, select the application you want, and then search for Scanning an image in the Search - Lexmark Pro5500t | Quick Reference - Page 28
your printer does not support duplex scanning or the ADF does not support the original document size. • When using the ADF, adjust the paper guides enter or select the recipients: • Enter E‑mail Address-Enter the e‑mail address manually. • Address Book-Touch Sort by Name or Sort by Group, and then - Lexmark Pro5500t | Quick Reference - Page 29
the setup that is applicable to your telephone service. Scenario 1: Standard telephone line Setup 1: Printer is connected to a dedicated fax line 29 Tips for this setup: • You can set the printer to receive faxes automatically (Auto Answer On) or manually (Auto Answer Off). • If you want to receive - Lexmark Pro5500t | Quick Reference - Page 30
ring service, then make sure that you set the correct ring pattern for the printer. Otherwise, the printer will not receive faxes even if you have set it to receive faxes automatically. • If you have only one telephone number on your line, then you need to set the printer to receive faxes manually - Lexmark Pro5500t | Quick Reference - Page 31
the telephone and you hear fax tones, press *9* or the manual answer code on the telephone to receive the fax. • You can also set the printer to receive faxes automatically (Auto Answer On), but you need to turn off the voice mail service when you are expecting a fax. This setting works best if - Lexmark Pro5500t | Quick Reference - Page 32
the correct splitter, plug an analog telephone into the splitter and then listen for a dial tone. 32 Scenario 4: Digital telephone service through a cable provider Setup 1: Printer is connected directly to a cable modem Follow this setup if you normally connect your telephone to a cable modem. To - Lexmark Pro5500t | Quick Reference - Page 33
that you do not have to plug your devices into the cable modem. Your cable telephone service comes from the wall jacks. 33 2 Remove the protective plug from the port. port of the printer, and then connect the telephone to the Scenario 5: Country‑ or region‑specific setup Different countries or - Lexmark Pro5500t | Quick Reference - Page 34
machine) to the same wall jack, and if the device has a non‑RJ 11 connector, then connect it directly to the wall jack. Connecting the printer in countries or regions that use serial connection In some countries or regions, you need to plug all devices into the wall jack. You cannot - Lexmark Pro5500t | Quick Reference - Page 35
region is on the list, then do not remove the wrap plug from the port of the printer. It is necessary for the proper functioning of the devices on the telephone line. 35 Connecting the printer to a wall jack in Germany The German wall jack has two kinds of ports. The N ports - Lexmark Pro5500t | Quick Reference - Page 36
plug an analog telephone into the port of the printer. 2 Listen for a dial tone. If you hear a dial tone, then the printer is properly connected to the telephone line. If you do not hear a dial tone, then review Step 1 or see the "Fax troubleshooting checklist" on page 46. Step 3: Set your fax name - Lexmark Pro5500t | Quick Reference - Page 37
before entering the contact name and fax number of the contact. 37 Using the fax software If you are connecting the printer to a computer, then you can also create a contact list using the fax software. For Windows users 1 Click or Start. 2 Click All Programs or Programs, and then select the - Lexmark Pro5500t | Quick Reference - Page 38
When using the ADF, adjust the paper guide on the ADF to the width of the field. You can enter fax numbers manually or by using the Phone Book feature driver for your printer. If the fax version of the printer is not on the list, then choose Add a printer, and then choose the fax version of the printer - Lexmark Pro5500t | Quick Reference - Page 39
service provided by your telephone company, then make sure that you set the correct ring pattern for the printer. Otherwise, the printer the handset, press on the printer or *9* on the telephone attached to the printer. Note: The default code for answering faxes manually is *9*, but for increased - Lexmark Pro5500t | Quick Reference - Page 40
, or consult your system support person. If your access printer. 40 For Windows users 1 Close all open software programs. 2 Insert the installation software CD. If the installation dialog does not appear after a minute, then launch the CD manually software installer package. 4 Follow the instructions - Lexmark Pro5500t | Quick Reference - Page 41
access point or contact your system support person. Configuring Wi‑Fi Protected Setup manually If your printer or device has not yet been Method 2 Follow the instructions on the printer control panel. USE THE PERSONAL IDENTIFICATION NUMBER (PIN) METHOD 1 From the printer home screen, navigate - Lexmark Pro5500t | Quick Reference - Page 42
is a set of solutions that you can create, customize, and download from the SmartSolutions Web site (http://smartsolutions.lexmark.com) to your printer. It lets you create one-touch custom solutions to streamline repetitive copying, scanning, and printing tasks. SmartSolutions also lets - Lexmark Pro5500t | Quick Reference - Page 43
ink cartridges, and install new cartridges if necessary. • Turn the printer off, wait about 10 seconds, and then turn the printer back on. Note: Make sure the printer is not in Power Save mode. Press and hold for three seconds to turn off the printer. If Troubleshooting does not solve your problem - Lexmark Pro5500t | Quick Reference - Page 44
Before you troubleshoot" checklist does not solve the problem, then try one or more of the following: MAKE SURE THE INK CARTRIDGES ARE INSERTED CORRECTLY 1 Turn the printer on, and then open the ink cartridge access door. 2 Make sure the cartridges are inserted correctly. The cartridges should click - Lexmark Pro5500t | Quick Reference - Page 45
printer. If this problem persists, then check our Web site for updates for your printer software or firmware. RECONNECT THE PRINTER POWER SUPPLY 1 Turn off the printer. Note: Make sure the printer REMOVE AND REINSTALL THE PRINTER SOFTWARE Fax troubleshooting • "Fax troubleshooting checklist" on page - Lexmark Pro5500t | Quick Reference - Page 46
troubleshooting checklist" does not solve the problem, then try one or more of the following: MAKE SURE TO ENTER YOUR USER INFORMATION IN THE PRINTER receiving machine can support. 1 From the series of numbers that you press before you can dial the actual fax number or telephone number. If the printer - Lexmark Pro5500t | Quick Reference - Page 47
can open the fax software and configure the fax settings. Network troubleshooting If you are having trouble setting up your printer on a network, print a network setup page, and then see the complete network troubleshooting information in the Network Getting Started Guide or the comprehensive User - Lexmark Pro5500t | Quick Reference - Page 48
If you encountered problems while installing, or if your printer does not appear in the printers folder or as a printer option when sending a print job, then you can try uninstalling and reinstalling the software. Before you reinstall the software, check the troubleshooting checklist, and then - Lexmark Pro5500t | Quick Reference - Page 49
Troubleshooting . If you are having trouble printing, then try placing the computer and printer no more than 100 feet problem. CHECK YOUR ADVANCED SECURITY SETTINGS • If you are using MAC (Media Access Control) address filtering to limit access to your wireless network, then you must add the printer - Lexmark Pro5500t | Quick Reference - Page 50
AIRPORT The printer supports wireless printing only /or printer still does not receive a valid IP address, then there is a problem with manual that came with your wireless router. If the printer and computer have valid IP addresses and the network is operating correctly, then continue troubleshooting - Lexmark Pro5500t | Quick Reference - Page 51
2 In the Start Search or Run box, type control printers. 3 Press Enter, or click OK. 4 Right‑click the printer, and then select Properties or Printer properties from the menu. 5 Click the Ports tab. 6 Click the box next to Enable bidirectional support if it is not already checked. 7 Click Apply > OK - Lexmark Pro5500t | Quick Reference - Page 52
in conjunction with other products, programs, or services, except those expressly designated by the manufacturer, are the user's responsibility. For Lexmark technical support, visit support.lexmark.com. For information on supplies and downloads, visit www.lexmark.com. If you don't have access to - Lexmark Pro5500t | Quick Reference - Page 53
40 ink conserving 5 ink cartridge access door location 12 ink cartridges replacing 18 inserting a memory card or flash drive 16 installation screen did not appear automatically 43 installing printer on wireless network (Macintosh) 40 on wireless network (Windows) 40 installing printer software 20 - Lexmark Pro5500t | Quick Reference - Page 54
TTI) setting 36 troubleshooting checking an unresponsive printer 43 contacting technical support 43 fax checklist 46 solving basic printer problems 43 wireless network 47 troubleshooting, fax cannot receive faxes 47 cannot run fax software 47 cannot send faxes 46 troubleshooting, print cannot delete - Lexmark Pro5500t | Quick Reference - Page 55
Index 55 installing printer on (Macintosh) 40 installing printer on (Windows) 40 troubleshooting 47 wireless setup information needed for 40 wireless troubleshooting cannot print over wireless network 48 Wi‑Fi Protected Setup configuring manually 41 using 40 Wi‑Fi Protected Setup logo identifying
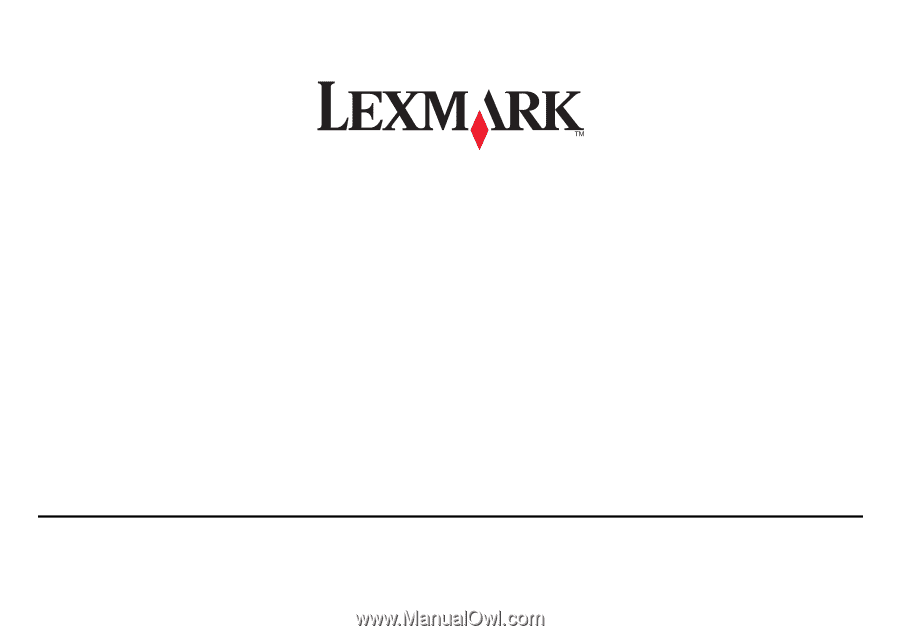
Pro5000-Pro5500 Series Quick Reference Guide
January 2012
www.lexmark.com