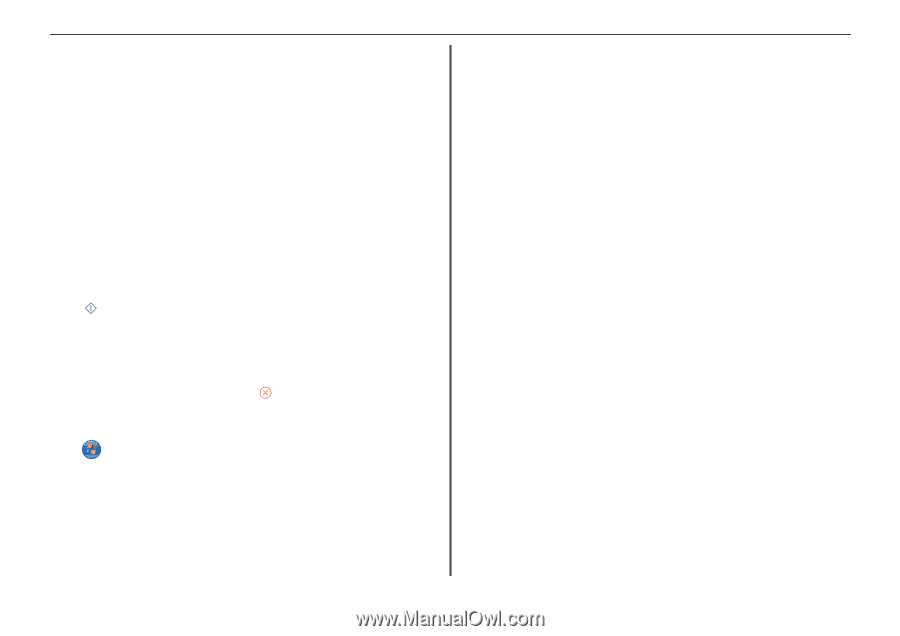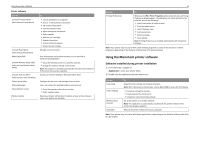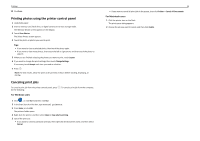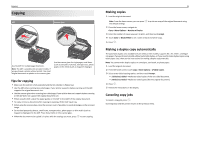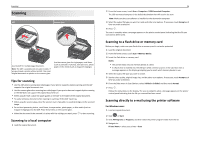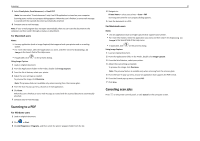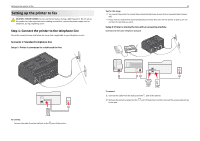Lexmark Pro5500t Quick Reference - Page 24
Printing photos using the printer control panel, Canceling print jobs, For Windows users
 |
View all Lexmark Pro5500t manuals
Add to My Manuals
Save this manual to your list of manuals |
Page 24 highlights
Printing 10 Click Print. Printing photos using the printer control panel 1 Load photo paper. 2 Insert a memory card, flash drive, or digital camera set to mass storage mode. The Memory Device screen appears on the display. 3 Touch View Photos. The Select Photos screen appears. 4 Touch the photo or photos you want to print. Tips: • If you want to clear a selected photo, then touch the photo again. • If you want to view more photos, then touch the left or right arrow, and then touch the photo to select it. 5 When you are finished selecting the photos you want to print, touch Layout. 6 If you want to change the print settings, then touch Change Settings. If necessary, touch Accept each time you make a selection. 7 Press . Note: For best results, allow the prints to dry at least 24 hours before stacking, displaying, or storing. Canceling print jobs To cancel a print job from the printer control panel, press . To cancel a print job from the computer, do the following: For Windows users 1 Click , or click Start and then click Run. 2 In the Start Search or Run box, type control printers. 3 Press Enter, or click OK. The printers folder opens. 4 Right‑click the printer, and then select Open or See what's printing. 5 Cancel the print job: • If you want to cancel a particular print job, then right‑click the document name, and then select Cancel. 24 • If you want to cancel all print jobs in the queue, then click Printer > Cancel All Documents. For Macintosh users 1 Click the printer icon on the Dock. The print queue dialog appears. 2 Choose the job you want to cancel, and then click Delete.