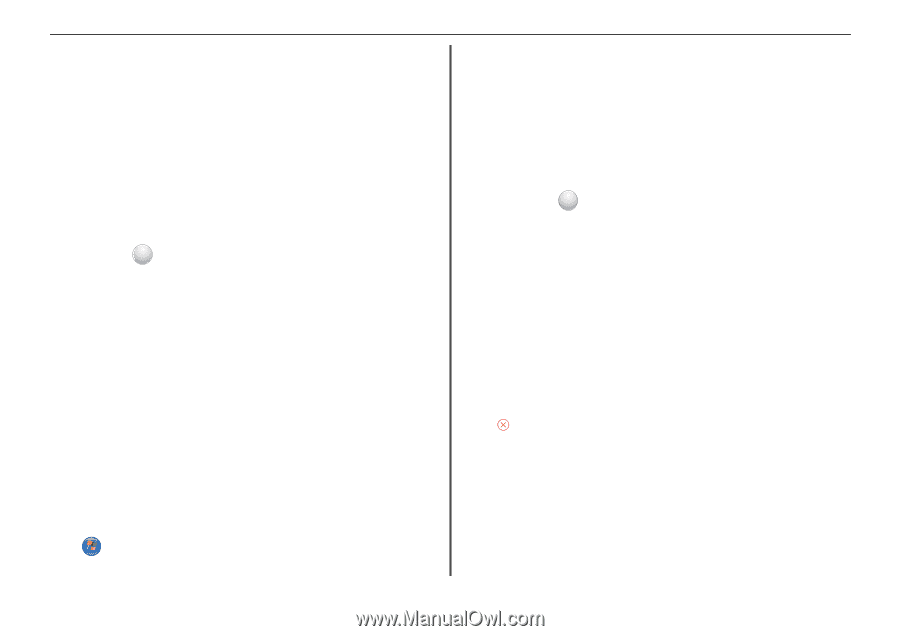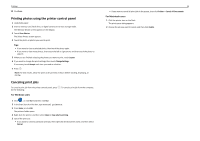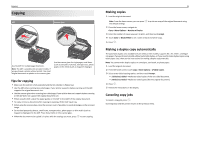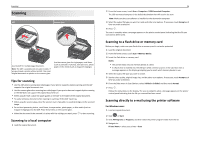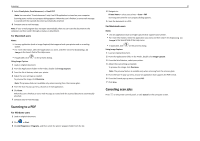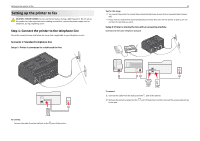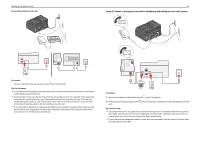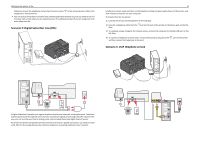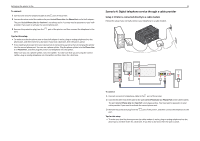Lexmark Pro5500t Quick Reference - Page 27
Scanning to a PDF, Canceling scan jobs, For Macintosh users, For Windows users
 |
View all Lexmark Pro5500t manuals
Add to My Manuals
Save this manual to your list of manuals |
Page 27 highlights
Scanning 5 Select Email photo, Email document, or Email PDF. Note: You can select "Email document" only if an OCR application is stored on your computer. Scanning starts and the scan progress dialog appears. When the scan is finished, a new e‑mail message is created with the scanned document automatically attached. 6 Compose your e‑mail message. Note: If your e-mail program does not open automatically, then you can scan the document to the computer and then send it through e-mail as an attachment. For Macintosh users Notes: • Use any application (such as Image Capture) that supports both your printer and an e‑mailing option. • For more information, select the application you want, and then search for Scanning an image in the Search field of the Help menu. ? • If applicable, click on the preview dialog. Using Image Capture 1 Load an original document. 2 From the Applications folder in the Finder, double‑click Image Capture. 3 From the list of devices, select your printer. 4 Adjust the scan settings as needed. To preview the image, click Overview. Note: The preview feature is available only when scanning from the scanner glass. 5 From the Scan To pop‑up menu, choose an e‑mail application. 6 Click Scan. When the scan is finished, a new e-mail message is created with the scanned document automatically attached. 7 Compose your e‑mail message. Scanning to a PDF For Windows users 1 Load an original document. 2 Click or Start. 3 Click All Programs or Programs, and then select the printer program folder from the list. 27 4 Navigate to: Printer Home > select your printer > Scan > PDF Scanning starts and the scan progress dialog appears. 5 Save the document as a PDF. For Macintosh users Notes: • Use any application (such as Image Capture) that supports your printer. • For more information, select the application you want, and then search for Scanning an image in the Search field of the Help menu. ? • If applicable, click on the preview dialog. Using Image Capture 1 Load an original document. 2 From the Applications folder in the Finder, double‑click Image Capture. 3 From the list of devices, select your printer. 4 Adjust the scan settings as needed. To preview the image, click Overview. Note: The preview feature is available only when scanning from the scanner glass. 5 From the Scan To pop‑up menu, choose an application that supports the PDF format. 6 From the Format pop‑up menu, choose PDF. 7 Click Scan. Canceling scan jobs Press on the printer control panel, or click Cancel on the computer screen.