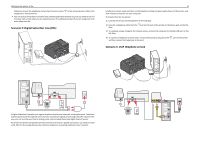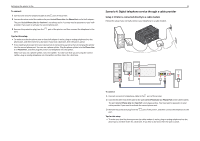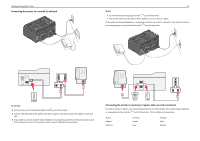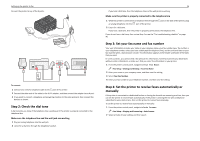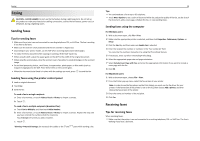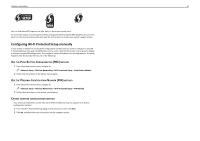Lexmark Pro5500t Quick Reference - Page 36
Step 2: Check the dial tone, Step 3: Set your fax name and fax number - review
 |
View all Lexmark Pro5500t manuals
Add to My Manuals
Save this manual to your list of manuals |
Page 36 highlights
Setting up the printer to fax Connect the printer to any of the N ports. NFN PHONE LINE To connect: 1 Connect one end of a telephone cable to the port of the printer. 2 Connect the other end of the cable to the RJ‑11 adapter, and then connect the adapter to an N port. 3 If you want to connect a telephone and answering machine to the same wall jack, then connect the devices as shown. Step 2: Check the dial tone A dial tone lets you know if the telephone line is working or if the printer is properly connected to the telephone line. Make sure the telephone line and the wall jack are working 1 Plug an analog telephone into the wall jack. 2 Listen for a dial tone through the telephone handset. 36 If you hear a dial tone, then the telephone line and the wall jack are working. Make sure the printer is properly connected to the telephone line 1 While the printer is connected to a telephone line through the port on the back of the printer, plug an analog telephone into the port of the printer. 2 Listen for a dial tone. If you hear a dial tone, then the printer is properly connected to the telephone line. If you do not hear a dial tone, then review Step 1 or see the "Fax troubleshooting checklist" on page 46. Step 3: Set your fax name and fax number Your user information includes your name or your company name, your fax number (your fax number is your telephone number, unless you have a dedicated fax telephone line), and the time and date on your fax machine when a transmission is made. This information appears in the header and footer of the faxes that you send. In some countries, you cannot send a fax without this information. Some fax machines also block faxes without sender information, so make sure that you enter this information in your printer. 1 From the printer control panel, navigate to Your Fax Name: > Fax Setup > Dialing and Sending > Your Fax Name 2 Enter your name or your company name, and then save the setting. 3 Select Your Fax Number. 4 Enter your fax number or your telephone number, and then save the setting. Step 4: Set the printer to receive faxes automatically or manually If the printer is connected to a dedicated fax line or sharing the line with an answering machine, then you can set the printer to receive faxes automatically. If the printer is sharing the line with a telephone subscribed to voice mail service, then set the printer to receive faxes manually. To set the printer to receive faxes automatically or manually: 1 From the printer control panel, navigate to Auto Answer: > Fax Setup > Ringing and Answering > Auto Answer 2 Select an Auto Answer setting, and then save it.