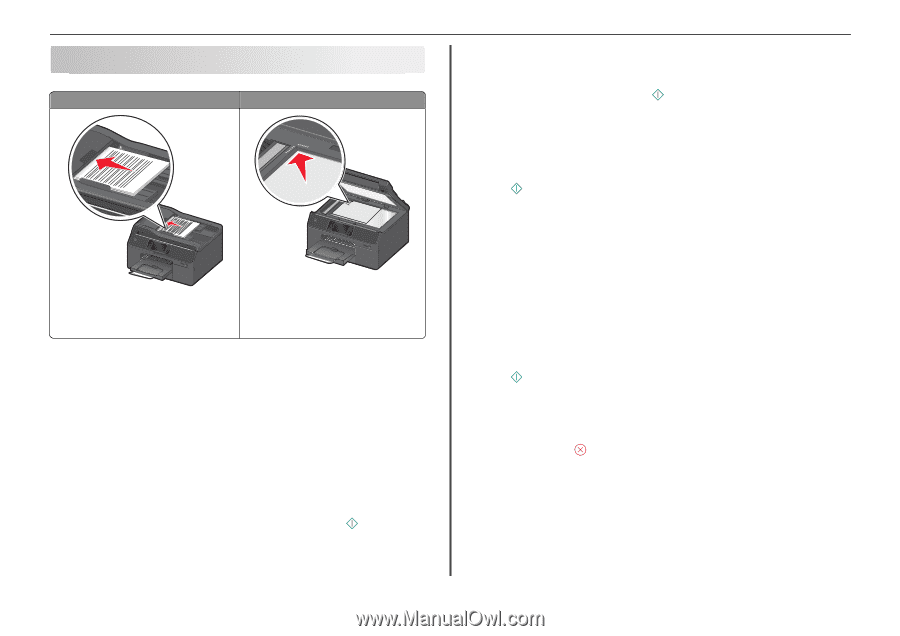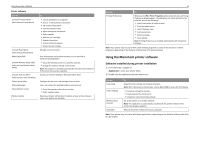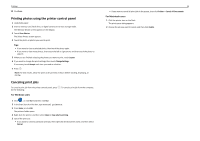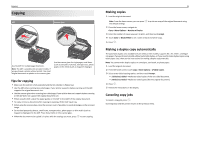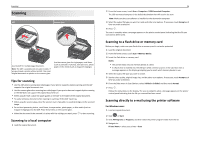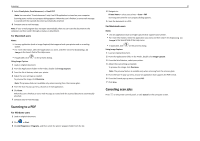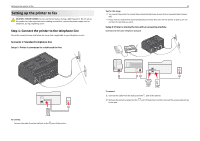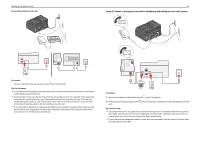Lexmark Pro5500t Quick Reference - Page 25
Copying, Tips for copying, Making copies, Making a duplex copy automatically, Canceling copy jobs
 |
View all Lexmark Pro5500t manuals
Add to My Manuals
Save this manual to your list of manuals |
Page 25 highlights
Copying Copying ADF Scanner glass SD/MS/xD/MMC SD/MS/xD/MMC Use the ADF for multiple‑page documents. Note: The ADF is available only on select models. If you purchased a printer without an ADF, then load original documents or photos on the scanner glass. Use the scanner glass for single pages, small items (such as postcards or photos), transparencies, photo paper, or thin media (such as magazine clippings). Tips for copying • Make sure the exit bin is fully extended and the bin extender is flipped out. • Use the ADF when scanning two‑sided pages if your printer supports duplex scanning and the ADF supports the original document size. • Use the scanner glass when scanning two‑sided pages if your printer does not support duplex scanning or the ADF does not support the original document size. • When using the ADF, adjust the paper guides on the ADF to the width of the original document. • To easily retrieve a document after copying or scanning, lift the ADF input tray. • When using the scanner glass, close the scanner cover, if possible, to avoid dark edges on the scanned image. • Do not load postcards, photos, small items, transparencies, photo paper, or thin media (such as magazine clippings) into the ADF. Place these items on the scanner glass. • When the document to be copied is in place with the settings you want, press to start copying. 25 Making copies 1 Load the original document. Note: From the home screen, you can press to print one copy of the original document using the default settings. 2 From the home screen, navigate to: Copy > More Options > Number of Copies 3 Enter the number of copies you want to print, and then touch Accept. 4 Touch Color or Black/White to set a color or black-and-white copy. 5 Press . Making a duplex copy automatically The automatic duplex unit, available only on select printer models, supports A4-, A5-, letter-, and legalsize paper. If you purchased a model without automatic duplex, or if you need to make duplex copies using other paper sizes, then see the instructions for making a duplex copy manually. Note: You cannot make duplex copies on envelopes, card stock, or photo paper. 1 Load the original document. 2 From the home screen, touch Copy > More Options > 2‑Sided Copies. 3 Select a two‑sided copying option, and then touch Accept. • 1‑Sided to 2‑Sided-Make two‑sided copies of the one‑sided document. • 2‑Sided to 2‑Sided-Make two‑sided copies (like the original document). 4 Press . 5 Follow the instructions on the display. Canceling copy jobs To cancel a copy job, press . Scanning stops and the printer returns to the previous menu.