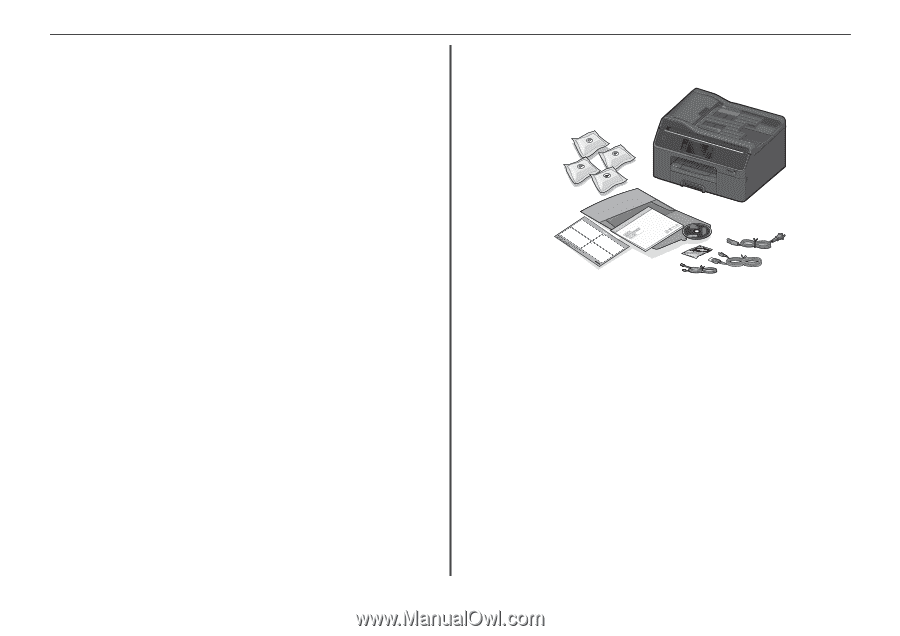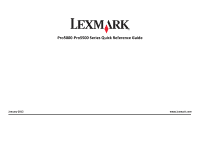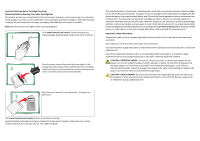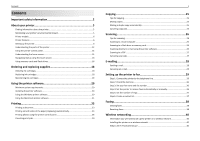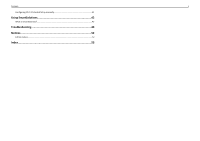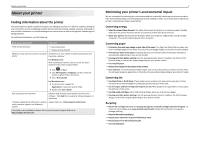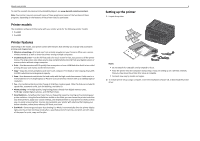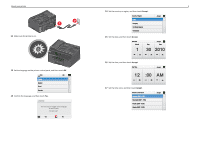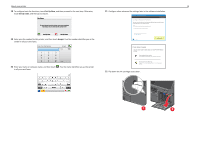Lexmark Pro5500t Quick Reference - Page 6
Printer models, Printer features, Setting up the printer, Wireless networking, Intuitive touch screen - pro5500 driver
 |
View all Lexmark Pro5500t manuals
Add to My Manuals
Save this manual to your list of manuals |
Page 6 highlights
About your printer To read the Lexmark Environmental Sustainability Report, see www.lexmark.com/environment. Note: Your printer may not come with some of these programs or some of the functions of these programs, depending on the features of the printer that you purchased. Printer models The installation software CD that came with your printer works for the following printer models: • Pro5000 • Pro5500 Printer features Depending on the model, your printer comes with features that will help you manage and accomplish printing and imaging tasks: • Wireless networking-Print and scan from virtually anywhere in your home or office over a secure wireless network, as well as share the printer among multiple computers. • Intuitive touch screen-Use the full‑featured color touch screen for fast, easy access to all the printer menus. The large screen also allows you to view and print photos directly from your digital camera or memory device without using a computer. • Print-Print documents and PDFs quickly from a computer or from a USB flash drive. Built‑in two‑sided printing lets you save money and the environment. • Copy-Copy documents and photos with one‑touch, computer‑free black or color copying. Enjoy 25% to 400% reduction and enlargement capacity. • Scan-Scan documents and photos fast and easily with the high‑resolution scanner. Easily scan to a memory device or to multiple laptops or PCs over a secure wireless network with up to 1200 dpi optical resolution. • Fax-Do standalone black and color faxing at 33.6 Kbps modem speed. Other fax features include 99 speed dials, automatic redial, junk fax blocking, and caller ID. • Photo printing-Print high‑quality, long‑lasting photos directly from digital memory cards, PictBridge‑enabled digital cameras, and USB flash drives. • SmartSolutions-Simplify printer tasks that you frequently repeat by creating and customizing your printer solutions. Using the SmartSolutions toolkit on the Web, you can choose the printer tasks that you often perform, apply your custom settings, and download them to your printer as shortcuts that you can easily access anytime. You can also customize your printer with solutions that display your online calendars, online photo albums, RSS feeds, and more. • Eco‑Mode-Save energy and paper by activating Eco‑Mode. It automatically dims the printer display light, puts the printer into Sleep mode after a specified period of inactivity, and prints on both sides of the paper for print, copy, and fax jobs. Setting up the printer 1 Unpack the printer. 6 SD/MS/xD/MMC PRIPOHSCROIUoLNTePmxeEYPsmfarOrekeRPrTwiotfhesysioournanleSweries Printer 1.800.395.4039 Notes: • Do not attach the USB cable until prompted to do so. • Place the printer near the computer during setup. If you are setting up on a wireless network, then you may move the printer after setup is complete. • Contents may vary by model and region. 2 To initiate printer setup using a computer, insert the installation software CD, or download the printer driver.