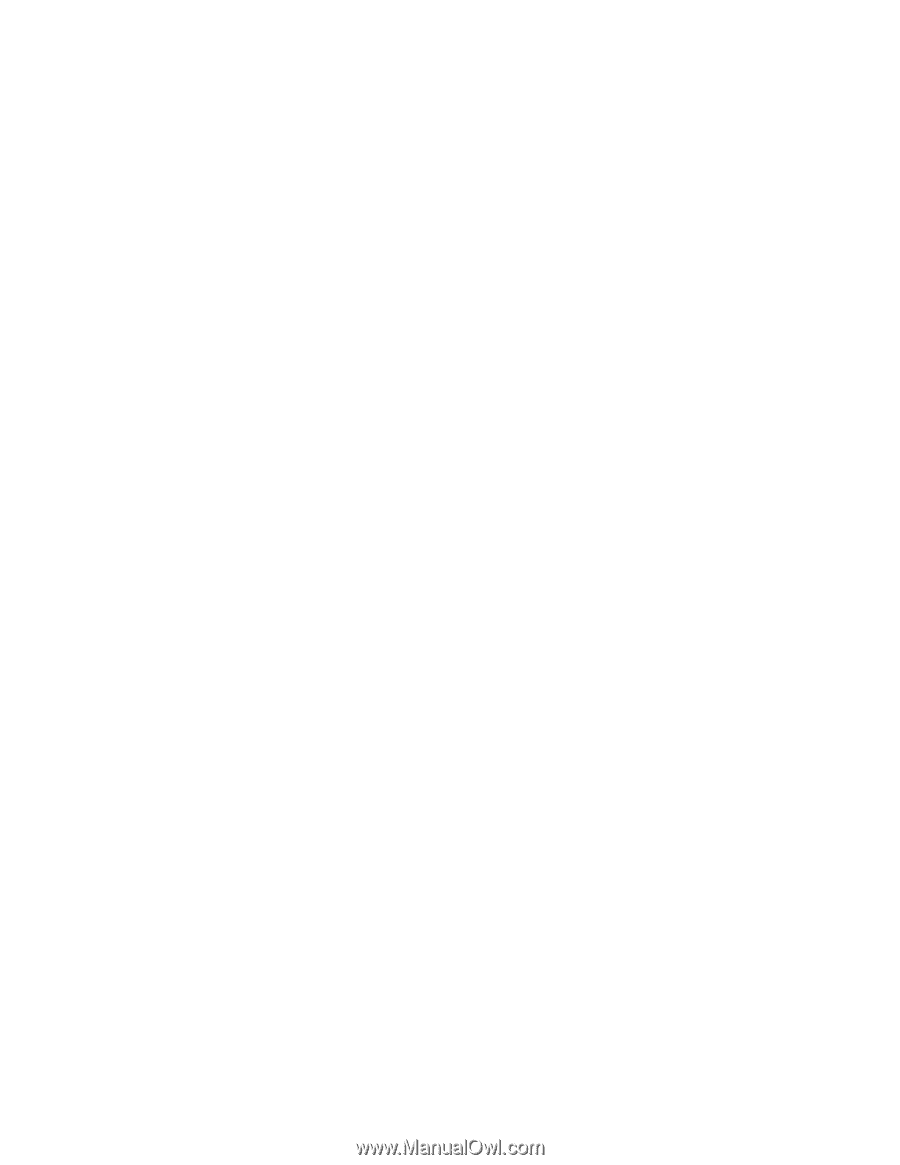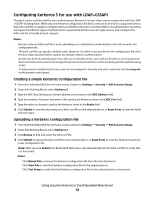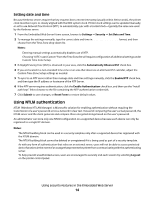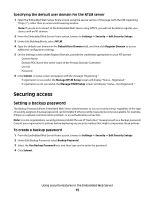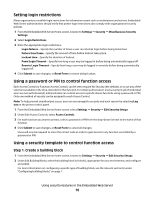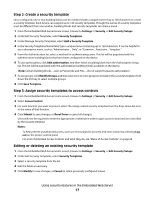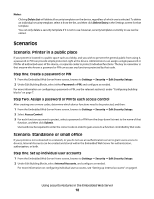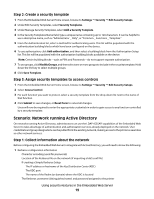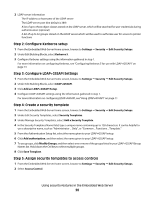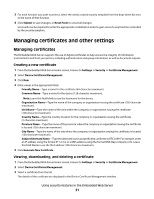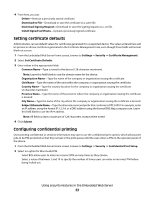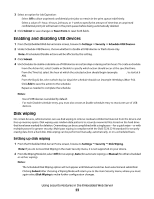Lexmark T652DTN Embedded Web Server Administrator's Guide - Page 18
Scenarios, Scenario: Printer in a public place, Scenario: Standalone or small office
 |
UPC - 734646317368
View all Lexmark T652DTN manuals
Add to My Manuals
Save this manual to your list of manuals |
Page 18 highlights
Notes: • Clicking Delete List will delete all security templates on the device, regardless of which one is selected. To delete an individual security template, select it from the list, and then click Delete Entry in the Settings screen for that template. • You can only delete a security template if it is not in use; however, security templates currently in use can be edited. Scenarios Scenario: Printer in a public place If your printer is located in a public space such as a lobby, and you wish to prevent the general public from using it, a password or PIN can provide simple protection right at the device. Administrators can assign a single password or PIN for all authorized users of the device, or separate codes to protect individual functions. The key to remember is that anyone who knows a password or PIN can access any functions protected by that code. Step One: Create a password or PIN 1 From the Embedded Web Server Home screen, browse to Settings ª Security ª Edit Security Setups. 2 Under Edit Building Blocks, select either Password or PIN, and configure as needed. For more information on configuring a password or PIN, see the relevant section(s) under "Configuring building blocks" on page 7. Step Two: Assign a password or PIN to each access control After creating one or more codes, determine which device functions need to be protected, and then: 1 From the Embedded Web Server Home screen, browse to Settings ª Security ª Edit Security Setups. 2 Select Access Control. 3 For each function you want to protect, select a password or PIN from the drop-down list next to the name of that function, and then click Submit. Users will now be required to enter the correct code in order to gain access to a function controlled by that code. Scenario: Standalone or small office If your printer is not connected to a network, or you do not use an authentication server to grant users access to devices, Internal Accounts can be created and stored within the Embedded Web Server for authentication, authorization, or both. Step One: Set up individual user accounts 1 From the Embedded Web Server Home screen, browse to Settings ª Security ª Edit Security Setups. 2 Under Edit Building Blocks, select Internal Accounts, and configure as needed. For more information on configuring individual user accounts, see "Setting up internal accounts" on page 8. Using security features in the Embedded Web Server 18