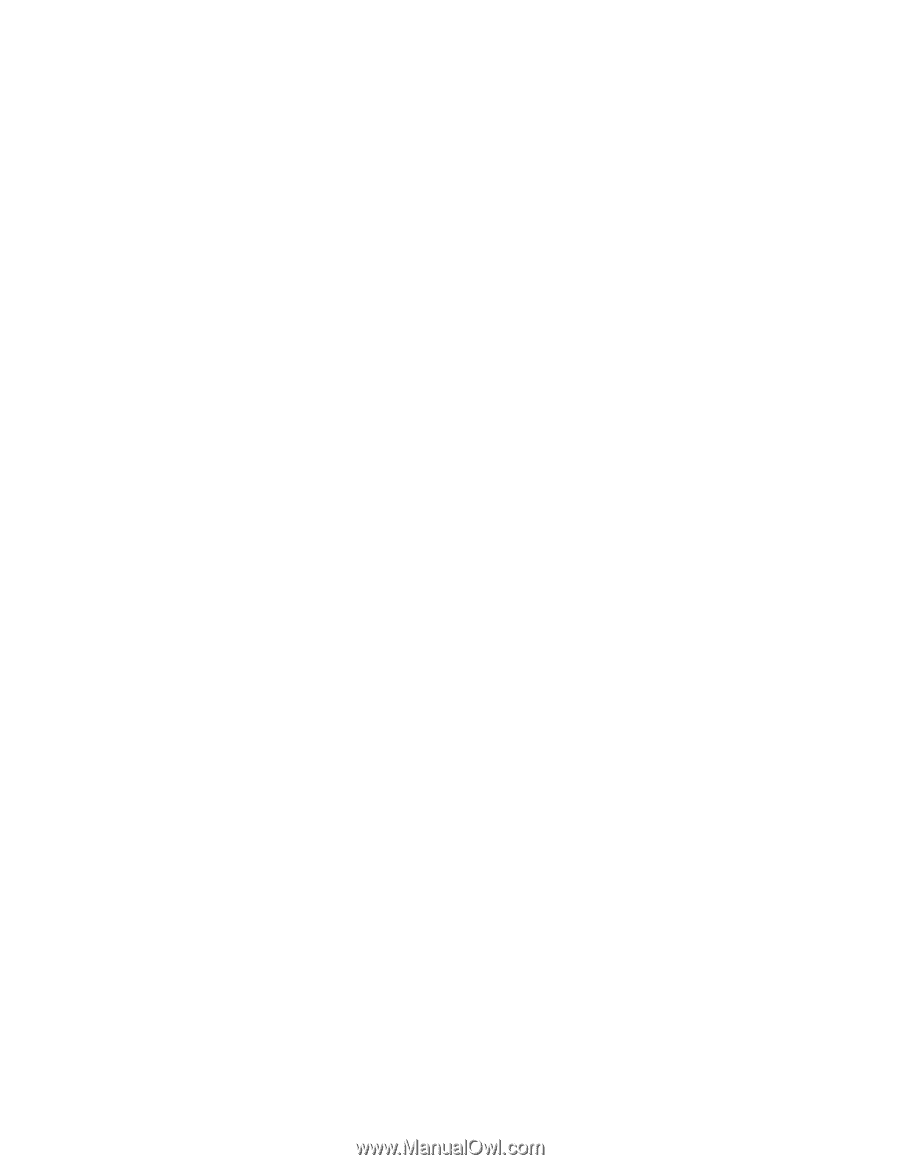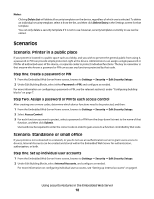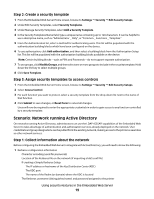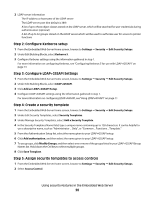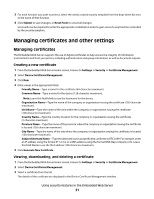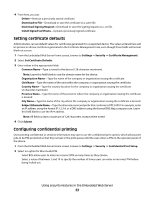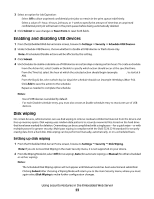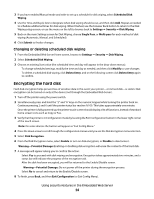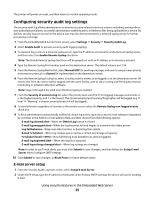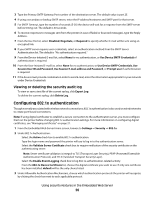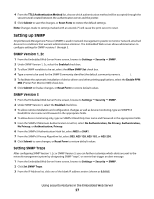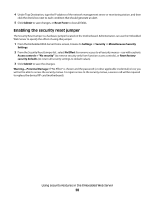Lexmark T652DTN Embedded Web Server Administrator's Guide - Page 23
Enabling and disabling USB devices, Disk wiping, Setting up disk wiping
 |
UPC - 734646317368
View all Lexmark T652DTN manuals
Add to My Manuals
Save this manual to your list of manuals |
Page 23 highlights
3 Select an option for Job Expiration: • Select Off to allow unprinted confidential print jobs to remain in the print queue indefinitely. • Select a value of 1 hour, 4 hours, 24 hours, or 1 week to specify the amount of time that an unprinted confidential print job will remain in the print queue before being automatically deleted. 4 Click Submit to save changes or Reset Form to reset both fields. Enabling and disabling USB devices 1 From the Embedded Web Server Home screen, browse to Settings ª Security ª Schedule USB Devices. 2 Under Schedule USB Devices, choose whether to disable all USB devices or Flash drives only. Note: All scheduled Disable actions will be affected by this setting. 3 Click Submit. 4 Use Schedules to enable or disable use of USB devices on certain days or during certain hours. To create a schedule: • From the Action list, select Enable or Disable to specify which action should occur at the specified time. • From the Time list, select the hour at which the selected action should begin (example: 06:00, to start at 6 AM). • From the Day(s) list, select which day (or days) the schedule should run (example: Weekdays (Mon-Fri)). • Click Add to save the action to the schedule. • Repeat as needed to complete the schedule. Notes: - Use of USB devices is enabled by default. - For each Disable schedule entry, you must also create an Enable schedule entry to reactivate use of USB devices. Disk wiping On certain devices, administrators can use disk wiping to remove residual confidential material from the device and free up memory space. Disk wiping uses random data patterns to securely overwrite files stored on the hard drive that have been marked for deletion. Overwriting can be accomplished with a single pass-for a quick wipe-or with multiple passes for greater security. Multi-pass wiping is compliant with the DoD 5220.22-M standard for securely erasing data from a hard disk. Disk wiping can be performed manually, automatically, or on a scheduled basis. Setting up disk wiping 1 From the Embedded Web Server Home screen, browse to Settings ª Security ª Disk Wiping. Note: If you do not see Disk Wiping in the main Security menu, it is not supported on your device. 2 From the Wiping Mode list, select Off (for no wiping), Auto (for automatic wiping), or Manual (for either scheduled or ad-hoc wiping). Notes: • The Scheduled Disk Wiping option will not appear until Manual mode has been selected and submitted. • Clicking Submit after choosing a Wiping Mode will return you to the main Security menu, where you must again select Disk Wiping to make further configuration changes. Using security features in the Embedded Web Server 23