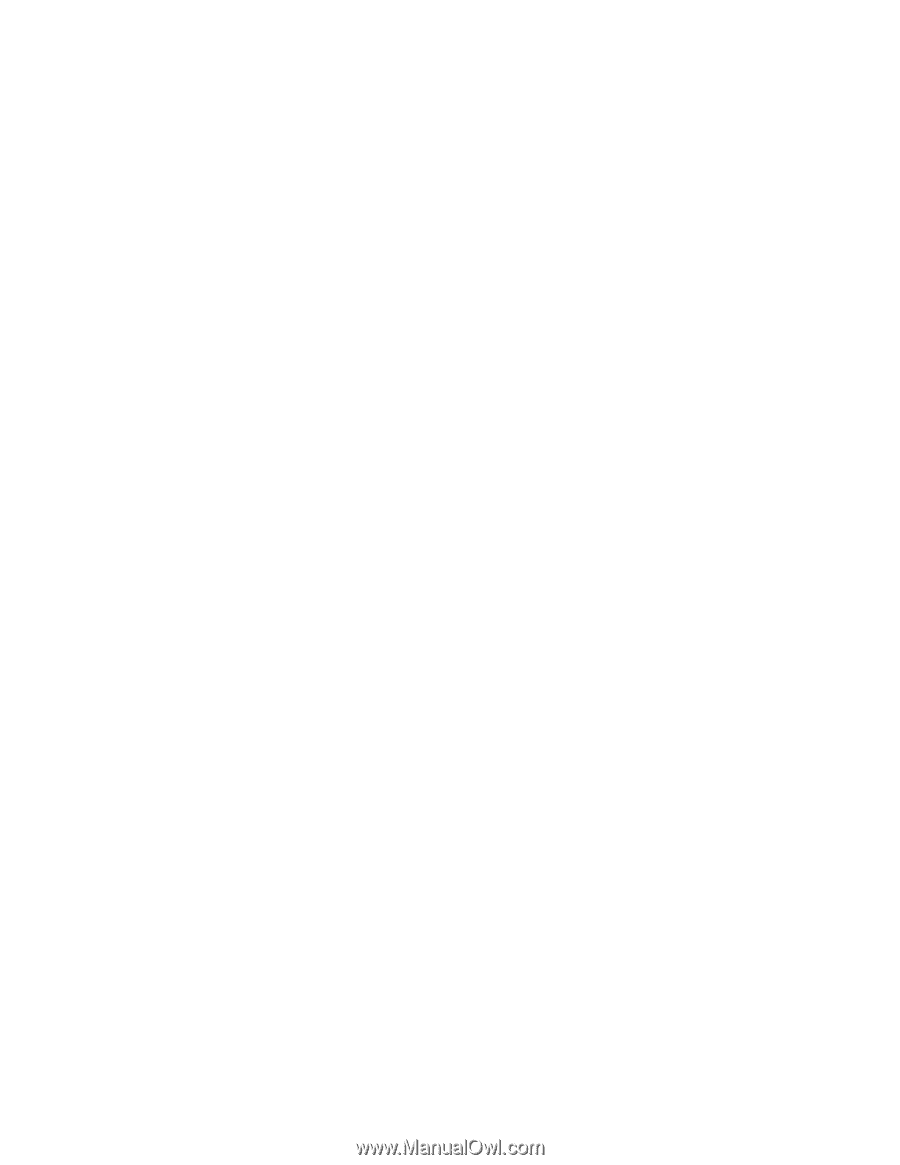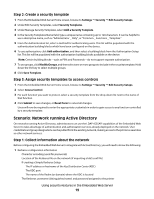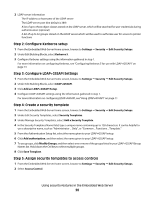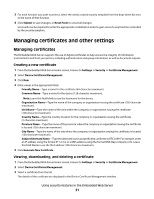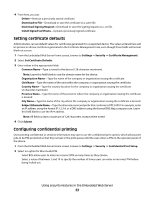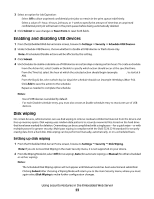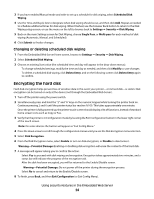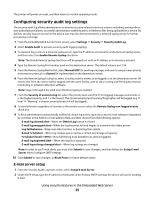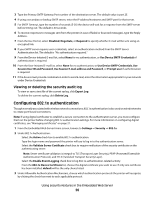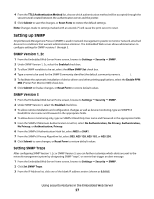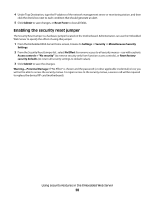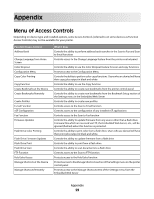Lexmark T652DTN Embedded Web Server Administrator's Guide - Page 24
Encrypting the hard disk, Changing or deleting scheduled disk wiping
 |
UPC - 734646317368
View all Lexmark T652DTN manuals
Add to My Manuals
Save this manual to your list of manuals |
Page 24 highlights
3 If you have enabled Manual mode and wish to set up a schedule for disk wiping, select Scheduled Disk Wiping. 4 Use the Time and Day(s) lists to designate when disk wiping should occur, and then click Add. Repeat as needed to schedule additional times for disk wiping. When finished, use the browser Back button to return to the Disk Wiping setup screen, or use the menu on the left to browse back to Settings ª Security ª Disk Wiping 5 Back on the main Settings screen for Disk Wiping, choose Single Pass, or Multi-pass for each method of disk wiping (Automatic, Manual, and Scheduled). 6 Click Submit to finalize changes. Changing or deleting scheduled disk wiping 1 From the Embedded Web Server Home screen, browse to Settings ª Security ª Disk Wiping. 2 Select Scheduled Disk Wiping. 3 Choose an existing Start value (the scheduled time and day will appear in the drop-down menus). • To change scheduled settings, modify the time and day as needed, and then click Modify to save changes. • To delete a scheduled disk wiping, click Delete Entry, and on the following screen click Delete Entry again to confirm. Encrypting the hard disk Hard disk encryption helps prevent loss of sensitive data in the event your printer-or its hard disk-is stolen. Disk encryption can be turned on only at the device (not through the Embedded Web Server). 1 Turn off the printer using the power switch. 2 Simultaneously press and hold the "2" and "6" keys on the numeric keypad while turning the printer back on. Continue pressing 2 and 6 until the printer status bar reaches %100. This takes approximately one minute. Once the printer is fully powered up, the printer touch screen should display a list of functions, instead of standard home screen icons such as Copy or Fax. 3 Verify that the printer is in Configuration mode by locating the Exit Configuration button in the lower right corner of the touch screen. Note: On some devices the button will appear as "Exit Config Menu." 4 Press the down arrow to scroll through the configuration menus until you see the Disk Encryption menu selection. 5 Select Disk Encryption. 6 From the Disk Encryption menu, select Enable to turn on disk encryption, or Disable to deactivate it. Warning-Potential Damage: Enabling or disabling disk encryption will erase the contents of the hard disk. 7 A message will appear asking you to confirm the action: Contents will be lost. Continue? • Select Yes to proceed with disk wiping and encryption. Encryption takes approximately two minutes, and a status bar will indicate the progress of the encryption task. After the disk has been encrypted, you will be returned to the Enable/Disable screen. Warning-Potential Damage: Do not power off the printer during the encryption process. • Select No to cancel and return to the Enable/Disable screen. 8 To finish, press Back, and then Exit Configuration (or Exit Config Menu). Using security features in the Embedded Web Server 24