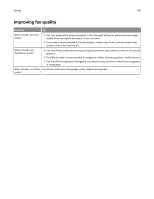Lexmark X264 User's Guide - Page 105
Understanding scan profile options, Quick Setup, Format Type, Compression, Default Content, Color - scan in pdf format
 |
View all Lexmark X264 manuals
Add to My Manuals
Save this manual to your list of manuals |
Page 105 highlights
Scanning to a computer or flash drive 105 Understanding scan profile options Quick Setup This option lets you select preset formats or customize the scan job settings. You can select one of these settings: Custom Photo - Color JPEG Text - BW PDF Photo - Color TIFF Text - BW TIFF Text/Photo - BW PDF Text/Photo - Color PDF To customize the scan job settings, from the Quick Setup menu, select Custom. Then change the scan settings as needed. Format Type This option defines the format (PDF, JPEG, or TIFF) for the scanned image. • PDF-Creates a single file with multiple pages, viewable with Adobe Reader. Adobe Reader is provided free by Adobe at www.adobe.com. • JPEG-Creates and attaches a separate file for each page of your original document, viewable by most Web browsers and graphics programs • TIFF-Creates multiple files or a single file. If Multi-page TIFF is turned off in the Settings menu of the Embedded Web Server, then TIFF saves one page in each file. The file size is usually larger than an equivalent JPEG. Compression This option sets the format used to compress the scanned output file. Default Content This option tells the printer the original document type. Choose from Text, Text/Photo, or Photo. Default Content affects the quality and size of your scanned file. Text-Emphasizes sharp, black, high-resolution text against a clean, white background Text/Photo-Used when the original documents are a mixture of text and graphics or pictures Photo-Tells the scanner to pay extra attention to graphics and pictures. This setting increases the time it takes to scan, but emphasizes a reproduction of the full dynamic range of tones in the original document. This increases the amount of information saved. Color This option tells the printer the color of the original documents. You can select Gray, BW (Black and White), or Color. JPEG Quality This option adjusts the degree of compression for scanned JPEG documents in relation to the original document.