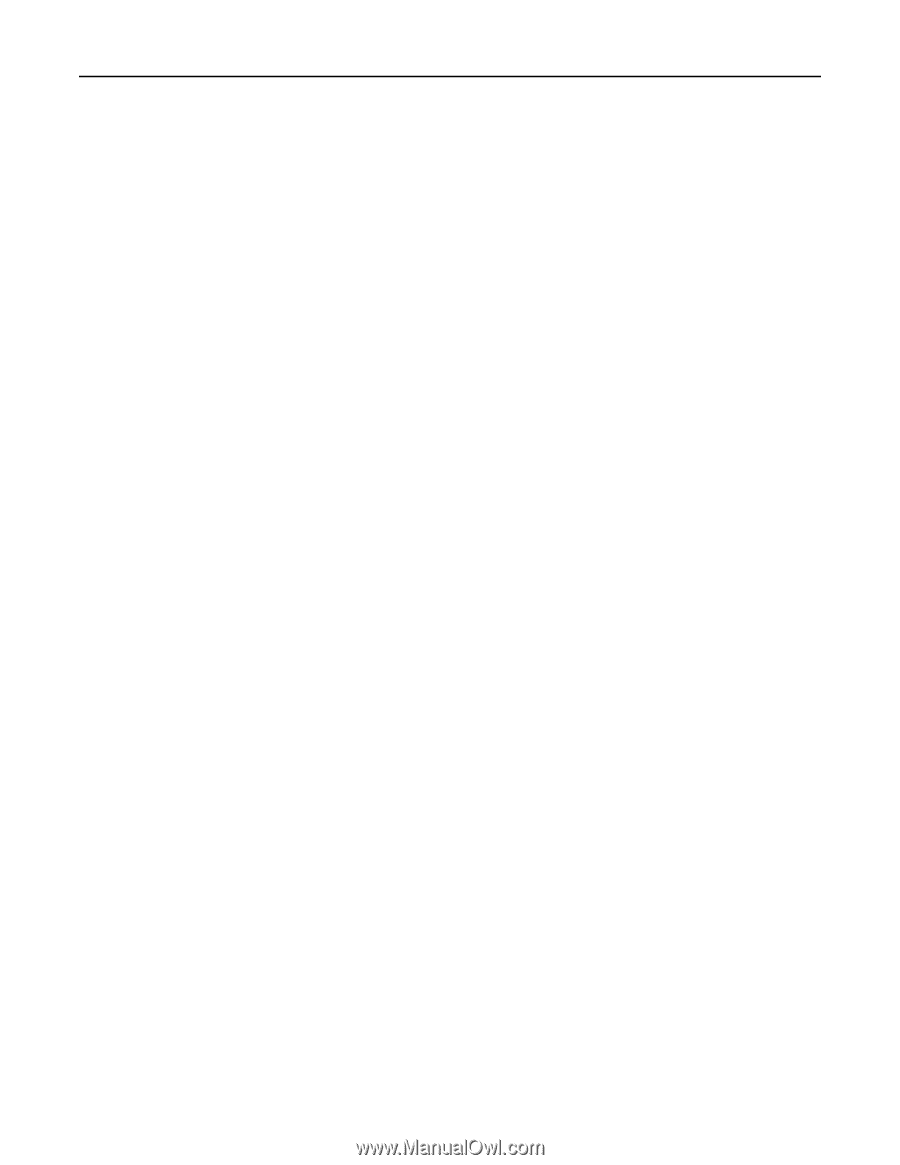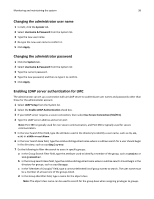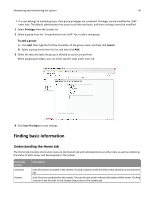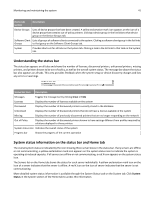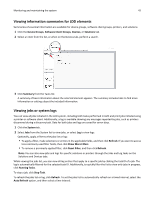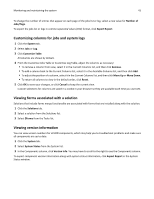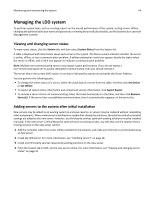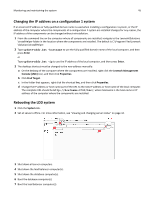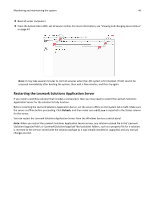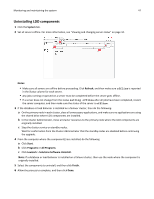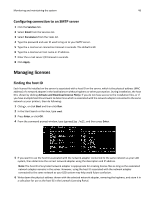Lexmark X925 Lexmark Document Producer - Page 43
Customizing columns for jobs and system logs, Viewing forms associated with a solution
 |
View all Lexmark X925 manuals
Add to My Manuals
Save this manual to your list of manuals |
Page 43 highlights
Monitoring and maintaining the system 43 To change the number of entries that appear on each page of the jobs list or log, select a new value for Number of Jobs/Page. To export the jobs list or logs in comma‑separated values (CSV) format, click Export Report. Customizing columns for jobs and system logs 1 Click the System tab. 2 Select Jobs or Log. 3 Click Customize Table. All columns are shown by default. 4 From the Customize Jobs Table or Customize Log Table, adjust the columns as necessary: • To remove a column from view, select it in the Current Columns list, and then click Remove. • To add a column back to the Current Columns list, select it in the Available Columns list, and then click Add. • To adjust the position of a column, select it in the Current Columns list, and then click Move Up or Move Down. • To return all columns to view in the default order, click Reset. 5 Click OK to save your changes, or click Cancel to keep the current view. Custom selections for columns are saved in a cookie in your browser so they are available each time you use LMC. Viewing forms associated with a solution Solutions that include forms merge functionality are associated with forms that are installed along with the solution. 1 Click the Solutions tab. 2 Select a solution from the Solutions list. 3 Select EForms from the Tasks list. Viewing version information You can view version numbers for all LDD components, which may help you to troubleshoot problems and make sure all components are up to date. 1 Click the System tab. 2 Select System Status from the System list. 3 In the Components column, click Version Info. You may have to scroll to the right to see the Components column. To export component version information along with system status information, click Export Report in the System Status window.