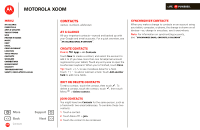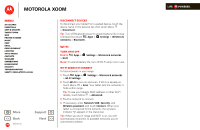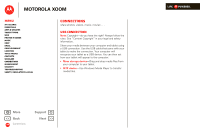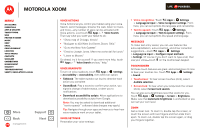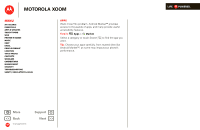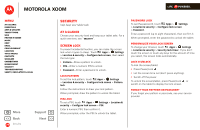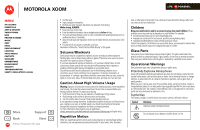Motorola MZ505 User Manual - Page 49
Voice actions, Voice readouts, Voice settings, Messages, Touchscreen
 |
View all Motorola MZ505 manuals
Add to My Manuals
Save this manual to your list of manuals |
Page 49 highlights
MOTOROLA XOOM LIFE. POWERED. Menu At a glance Essentials Apps & updates Touch typing Web Photos & videos Music Chat Email Google eBooks™ Location Tips & tricks Contacts Wireless Connections management Security Troubleshooting Safety, Regulatory & Legal + More Back management Support Next Voice actions Voice Actions let you control your tablet using your voice. Search, send messages, browse the web, listen to music, and more-any number of apps can be activated with Voice actions. Just touch Apps > Voice Search. Then say what you want your tablet to do: • "Show map of Chicago, Illinois." • "Navigate to 433 West 3rd Street, Dover, Ohio." • "Go to the New York Gazette." • "Email to Joseph Jones. Meet me at the deli for lunch." • "Listen to Mozart." Go ahead, try it for yourself. If you want more help, touch Apps > Voice Search and say "help." Voice readouts To turn on voice readouts, touch Apps > Settings > Accessibility > Accessibility, then select an option: • Talkback: The tablet speaks out loud to describe each action you complete. • SoundBack: Play a sound to confirm your action, you signal a change of tablet status, or alert you to notifications. • Download accessibility scripts: Allow applications to download accessibility scripts from Google. Note: You may be asked to download additional "text-to-speech" software (data charges may apply). Tip: Navigate through your apps and menus to hear how voice readouts work on your tablet. Voice settings Personalize your voice settings: • Voice recognition: Touch Apps > Settings > Language & input > Voice recognizer settings. From here, you can set options like language and censorship. • Text-to-speech: Touch Apps > Settings > Language & input > Text-to-speech settings. From here, you can set options like speed and language Messages To make text entry easier, you can use features like auto-capitalization, auto-correction, and show correction suggestions-touch Apps > Settings > Language & input > Configure input methods > Settings. Of course if you don't want to type at all, then use your voice-touch on the touchscreen keypad. Touchscreen All these touch features are great, and sometimes it's nice to hear your touches too. Touch Apps > Settings > Sound: • Touchscreen: To hear screen touches (click), select Audible selection. • Screen lock: To hear when you lock/unlock the screen (click), select Screen lock sounds. You can also set a brightness level that works for you. Touch Apps > Settings > Screen > Brightness. Make sure that Automatic brightness is unchecked so you can set your own level. Zoom Get a closer look. To zoom in, double tap the screen, or touch the screen with two fingers and then slide them apart. To zoom out, double tap the screen again, or drag your fingers together.