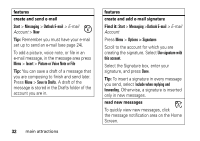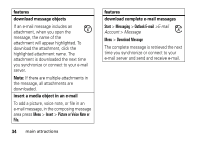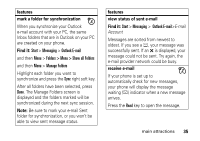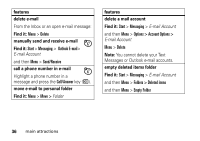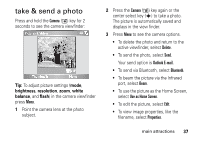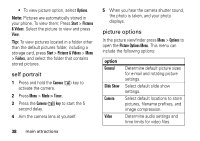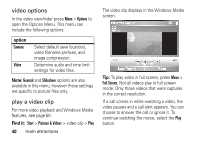Motorola QA Series User Guide - Page 37
mark a folder for synchronization, Find it, features, view status of sent e-mail, receive e-mail
 |
View all Motorola QA Series manuals
Add to My Manuals
Save this manual to your list of manuals |
Page 37 highlights
features mark a folder for synchronization When you synchronize your Outlook e-mail account with your PC, the same Inbox folders that are in Outlook on your PC are created on your phone. Find it: Start > Messaging > Outlook E-mail and then Menu > Folders > Menu > Show all Folders and then Menu > Manage Folders Highlight each folder you want to synchronize and press the Sync right soft key. After all folders have been selected, press Done. The Manage Folders screen is displayed and the folders marked will be synchronized during the next sync session. Note: Be sure to mark your e-mail Sent folder for synchronization, or you won't be able to view sent message status. features view status of sent e-mail Find it: Start > Messaging > Outlook E-mail>E-mail Account Messages are sorted from newest to oldest. If you see a e, your message was successfully sent. If an > is displayed, your message could not be sent. Try again, the e-mail provider network could be busy. receive e-mail If your phone is set up to automatically check for new messages, your phone will display the message waiting (e) indicator when a new message arrives. Press the Read key to open the message. main attractions 35